この記事では、PyCharmを使って新規プロジェクトを作成してソースコードを書いて実行するまでの流れを解説していきます。
プロジェクトとは、「PyCharmを含めた統合開発環境によって作成されたディレクトリのこと」を言います。
中には設定ファイルなどの必要なものが格納されていて、プロジェクトごとにまとめておくことで管理しやすくなっています。
PyCharmをインストールしていない方は、以下の記事を参考にインストールしてください。
それでは、実際にPyCharmを使ってプロジェクトを作成して実行してみましょう!
新規プロジェクト作成
まずは新しくプロジェクトを作成します。
PyCharmを起動してください。
起動したら「新規プロジェクトの作成」をクリックしてください。
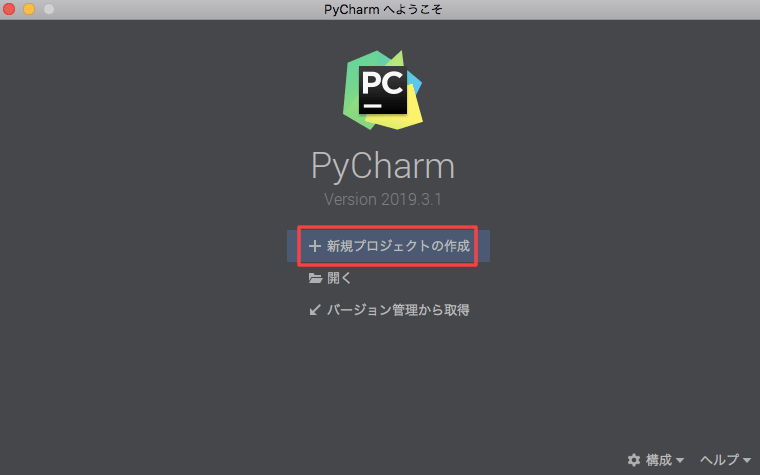
すると、新規プロジェクト作成画面が表示されるので「プロジェクト名」と「インタープリター」を設定していきます。
プロジェクト名
画像の「untitled」と書いてある箇所を「FirstProject」に書き換えます。
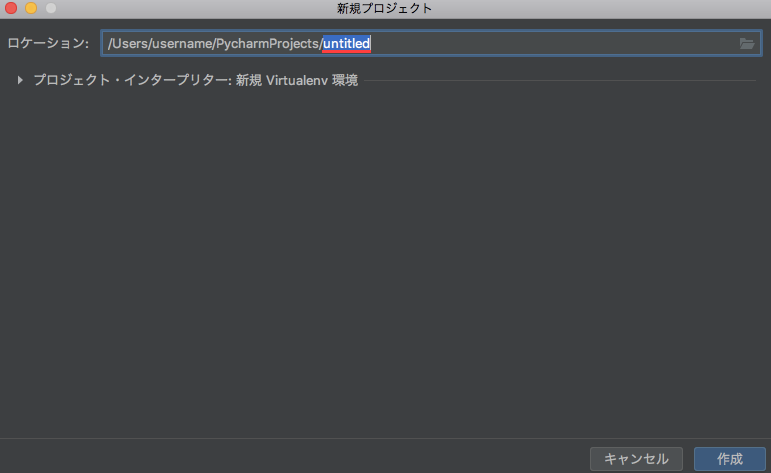
「FirstProject」が今回のプロジェクト名となります。
プロジェクト・インタープリター
次に「プロジェクト・インタープリター:新規 Virtualenv 環境」をクリックしてください。
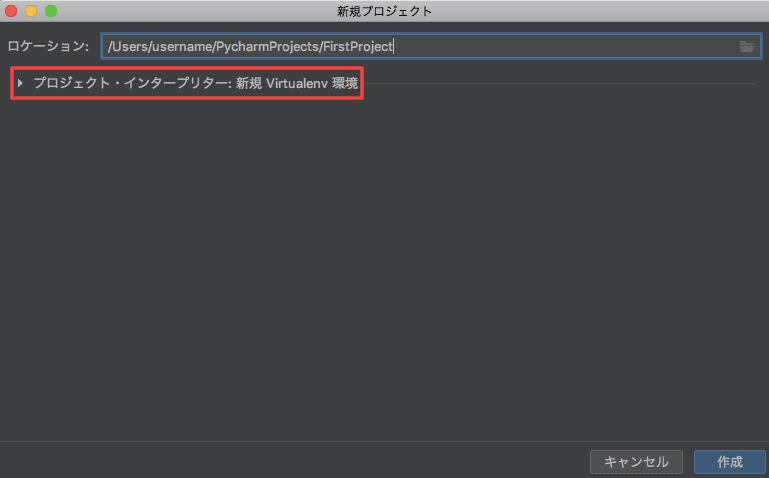
クリックしたら下の画像のようになるので「既存のインタープリター」にチェックを入れます。
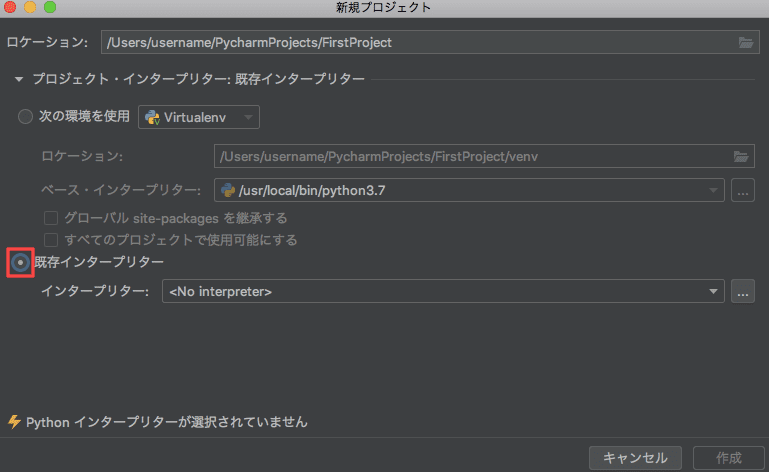
ソースコードを翻訳し実行するプログラムです
次に、インタープリターを選択します。
下の画像のようにインタープリターが1つも表示されない場合は、右に設置してある「...」をクリックしてください。

インタプリター追加画面が表示されるので「System Interpreter」をクリックし、使用したいインタープリターを選択して「OK」をクリックします。
※ インタープリターは3系のものを選択してください。(Python3とかPython3.7など)

もし、3系が存在してない方は下の記事を参考にインストールしてください。

先ほど追加したインタプリターになっているか確認して右下の「作成」をクリックします。
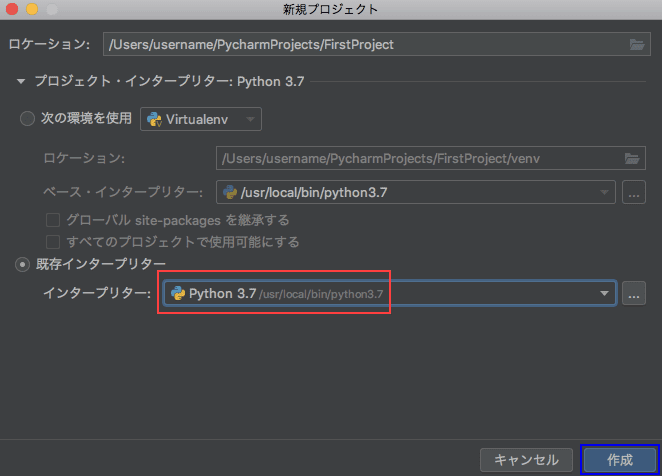
これで新規プロジェクトが作成出来ました。
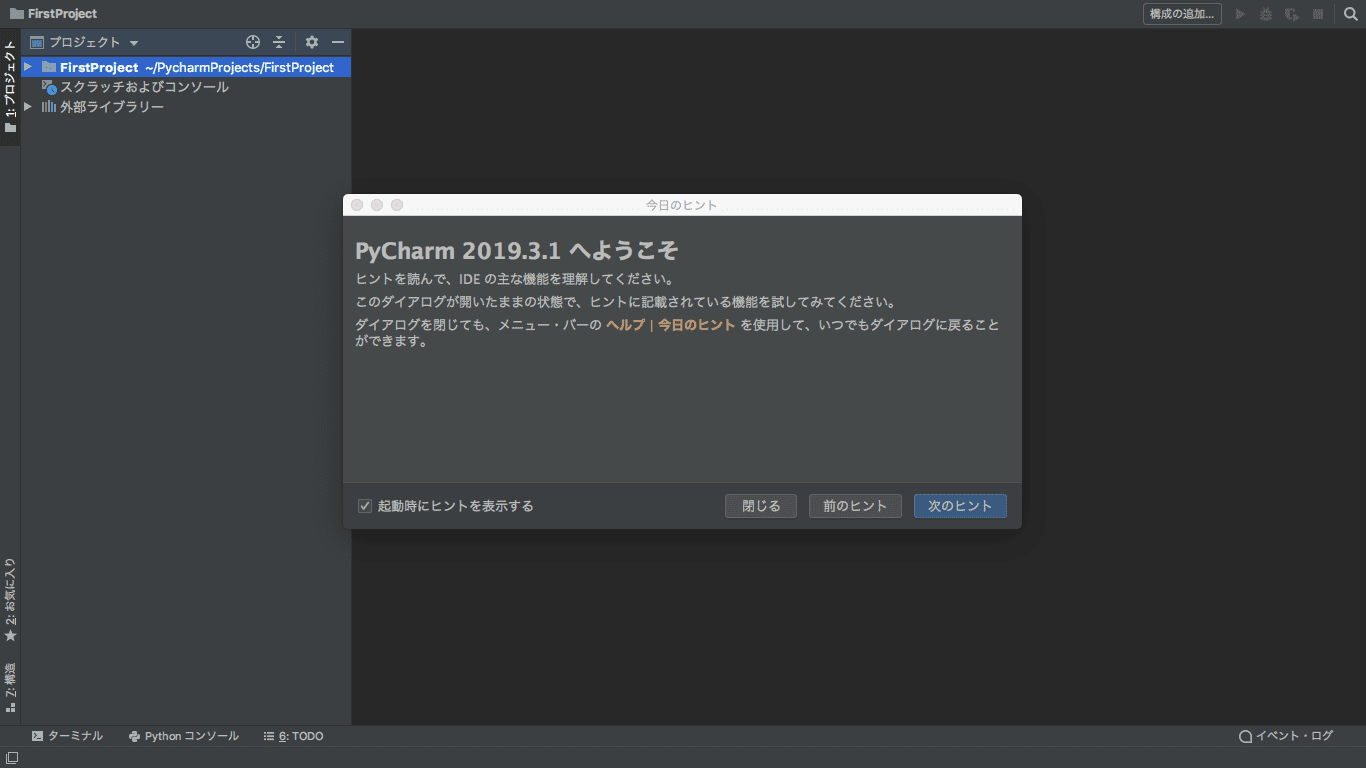
ソースコードを作成して実行する
新規プロジェクトが作成できたので、ソースコードを追加して実行してみましょう。
ソースコードの追加
新規コードを追加するには色々な方法がありますが、ここでは一番楽な「ショートカット」を使いましょう。
以下のキーを押すとファイルを追加するためのメニューが表示されます。
Mac = command + N
Windows = Alt + insert
出てきたメニューの「Pythonファイル」をクリックしましょう。
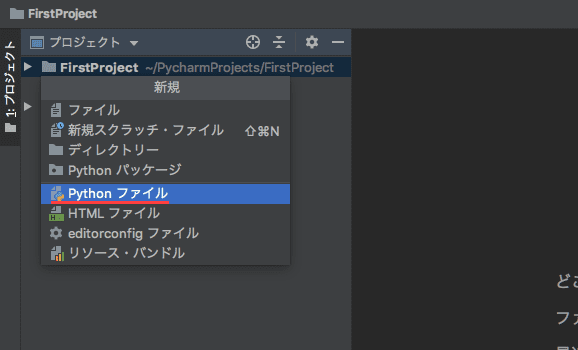
表示された画面に「helloworld」と入力して、「Pythonファイル」が選択されているのを確認してから「Enter」を押してください(拡張子は勝手に付けてくれるので必要ありません)。
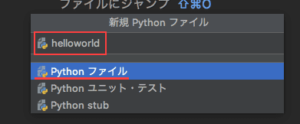
これで「helloworld.py」が追加されました。
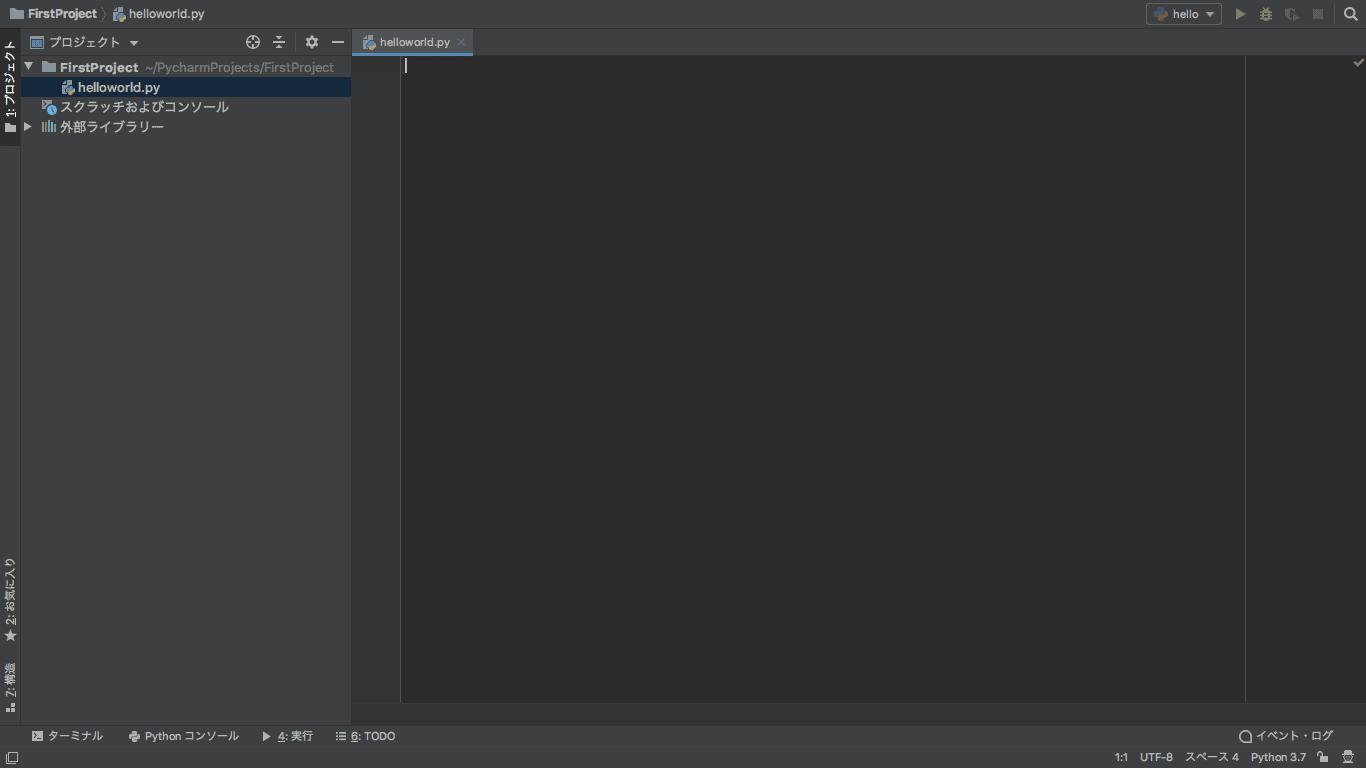
※ 拡張子が「.py」ならPythonファイルとなります。
コードを編集する
エディターに以下のようにコードを書きましょう。
print('Hello World!!')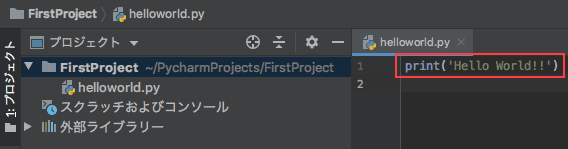
コードを実行
作成したコードを実行してみましょう。
エディタ内で右クリックして表示されたメニュー内の「実行」をクリックしてください。
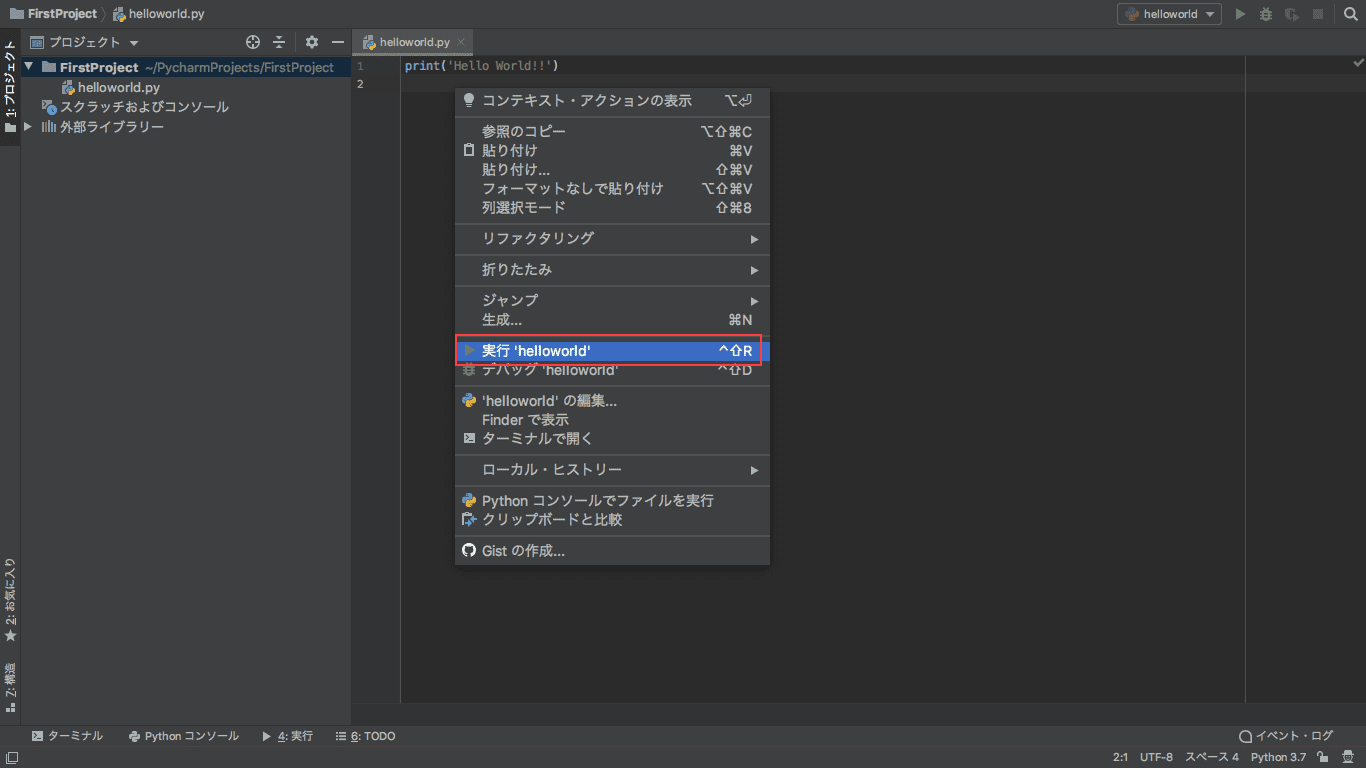
すると、下の実行タブが開かれ、実行結果の「Hello World!!」が表示されました。
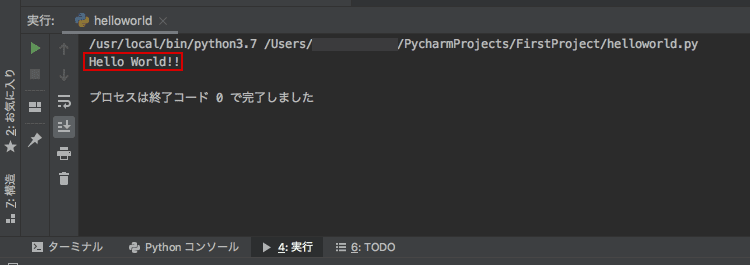
これでコードを追加・編集・実行できるようになりました!
ターミナル(コマンドプロンプト)でコードを実行する
作成したコードはターミナル・コマンドプロンプトから実行できます。
左下にあるターミナルをクリックしてください。
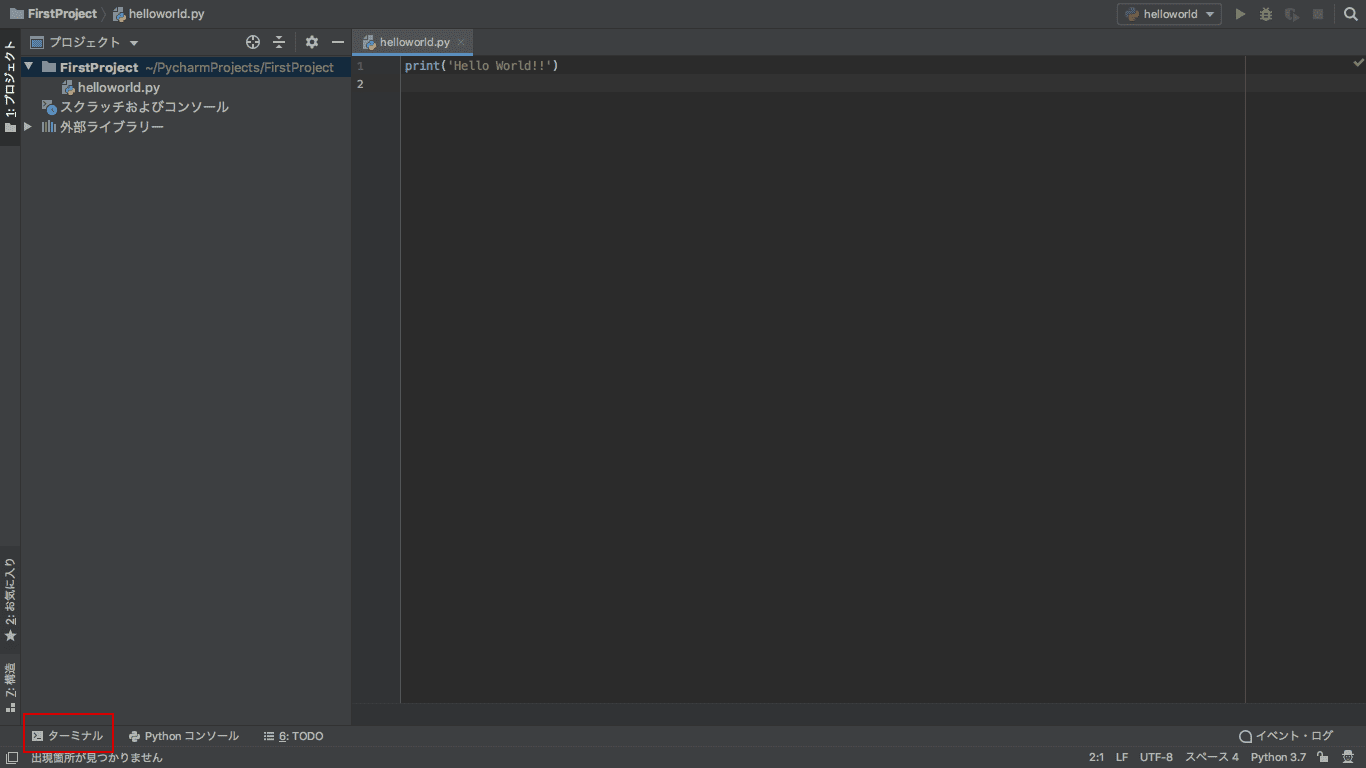
すると、ターミナルが表示されるのでコマンドを入力し実行しますが、MacとWindowでは入力するコマンドが違うので注意してください。
Mac
下の画像のように「python3 helloworld.py」入力して「Enter」を押してください。すると、その下に実行結果が表示されます。
Windows
下の画像のように「py helloworld.py」と入力して「Enter」を押してください。すると、その下に実行結果が表示されます。
まとめ
この記事では、PyCharmでプロジェクトを作成し、コードを作成・編集・実行する方法を解説しました。
これでPyCharmで新規プロジェクトを作成して実行することができるようになりました。あとは、Pythonの構文を学んで実際にプロジェクトをバンバン作成してみましょう!
それでは今回の内容はここまでです。ではまたどこかで〜( ・∀・)ノ










