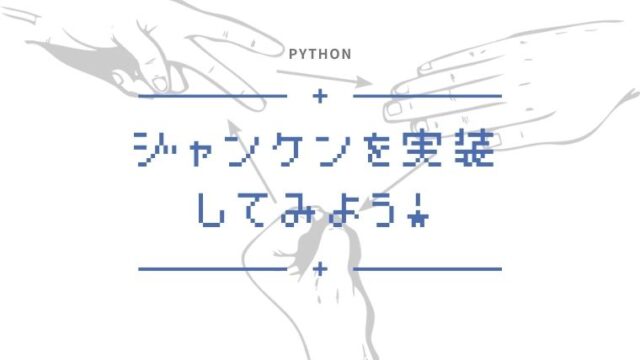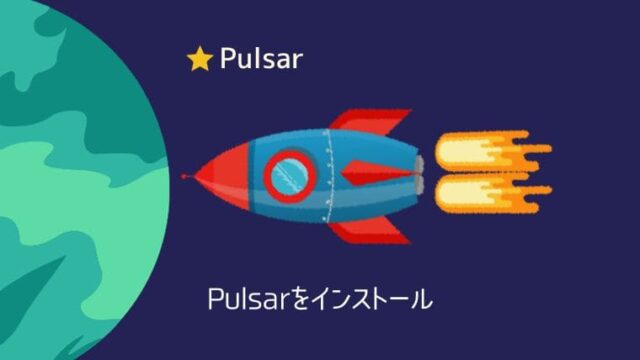この記事では、Pythonをインストールする方法を解説します。
Python は簡単にインストールすることができます。
では、チャチャっと作業していきましょう!
Mac には Python が初めからインストールされていますが、バージョンが古いのでアップデートする必要があります。Mac をお使いの方は以下の記事を参照してください。

パッケージのダウンロード
まずは、Pythonをインストールするためのパッケージをダウンロードします。以下のリンクをクリックしてダウンロードページを開いてください。
LinkPython Releases for Windows | Python.org
開いたら「Latest Python 3 Release - Python 3.x.x」をクリックします。
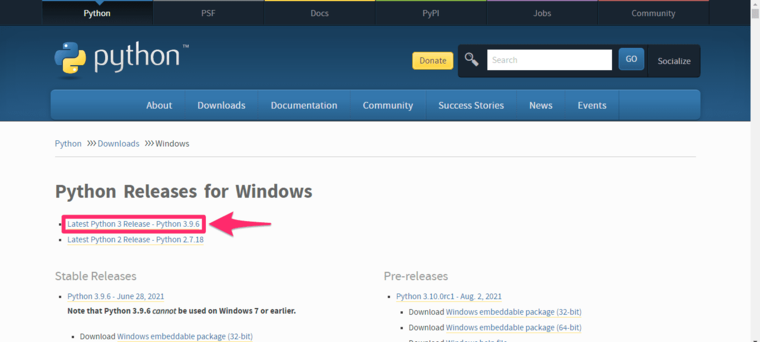
開いたページを下にスクロールすると「Files」という項目があるので、その下の「Windows installer (64-bit)」をクリックしてダウンロードします。
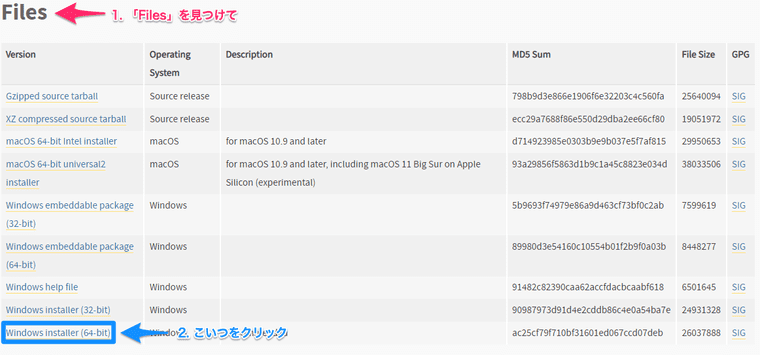
これでパッケージがダウンロードできたので、次にインストールしていきます。
Pythonのインストール
ダウンロードしたパッケージを実行し、インストーラーを起動します。
起動したら下のほうにある「Add Python 3.x to PATH」にチェックを入れて「Install Now」をクリックします。
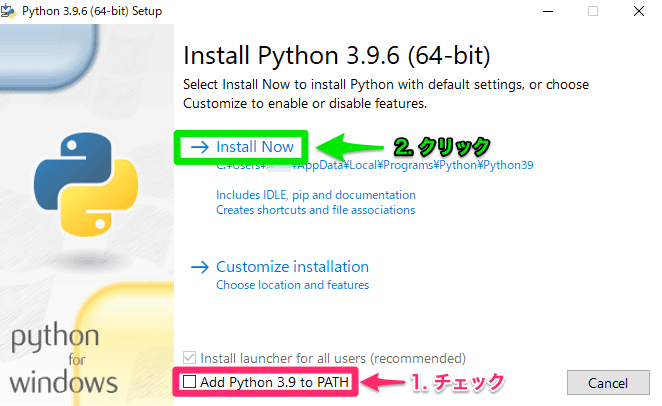
すると、インストールが始まるので終わるまで待ちます。
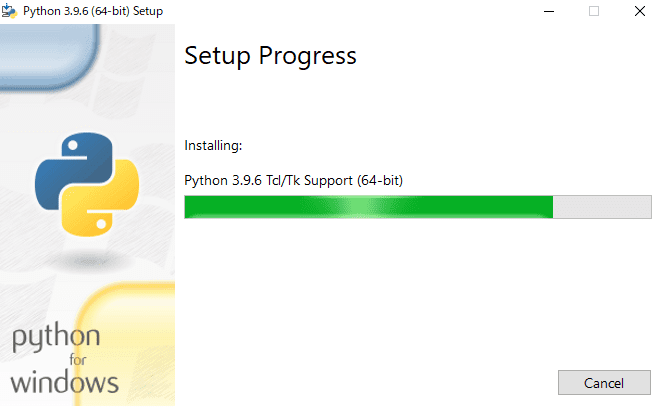
インストールが終わったら「Close」をクリックし、インストーラーを閉じてください。
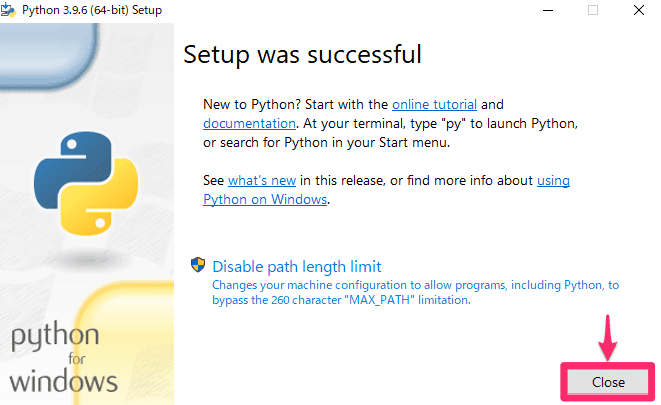
これでPythonをインストールすることができました!
確認
Pythonが正常にインストールできたか確認するために、以下のコマンドをコマンドプロンプトで実行してみましょう!
py -V以下のようにPythonのバージョンが表示されたら正常にインストールできています。
うまく表示されない場合は、パスが通っていない可能性があります。パスを通すには以下の記事が参考になります。
参考インストール後にPythonのPathへの登録と削除を簡単に変更する方法 | ガンマソフト株式会社
まとめ
この記事では、Pythonをインストールする方法を解説しました。
最近のプログラム言語は、めちゃんこ簡単にインストールできます。ありがたいです😭
ではでは、次は構文を学んでいきましょう❗️
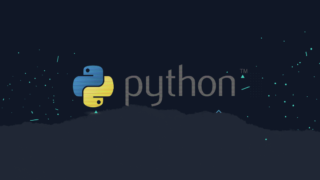
それでは今回の内容はここまでです。ではまたどこかで〜( ・∀・)ノ