この記事では、統合開発環境である PyCharm をインストールして使いやすいように最低限の設定をしていきます。
統合開発環境を使ってプログラミングや開発を効率化しましょう!
- Windows 10 Pro
- MacOS HighSierra バージョン 10.13.6
- PyCharm Version 2019.3.1
PyCharm を使用するには Python が必要不可欠です。まだインストールしてない方はインストールしてください。

それでは、PyCharm をインストールしていきましょう!
PyCharmのインストール

それでは PyCharm をインストールしていきましょう。OSごとに手順が異なるので使用するOSをクリックし、読み進めていってください。
Mac に PyCharmをインストールしていきます。下記のリンクをクリックしてダウンロードページを開いてください。
Linkダウンロード PyCharm:JetBrainsによるプロの開発者向けのPython IDE
ページを開いたら下の画像の青色で囲まれた場所が「Mac」になっているか確認し、「ダウンロード」をクリックしてください。
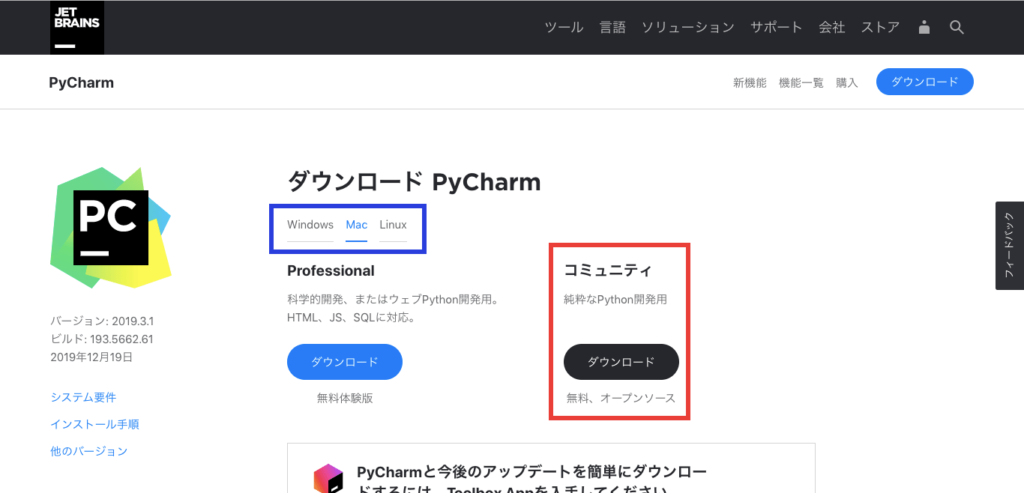
ダウンロードが完了したら、そのファイルを開きます。
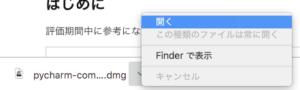
インストーラーが開かれるので「PyCharm CE」をドラッグして「Applicationsフォルダ」にドロップしましょう。
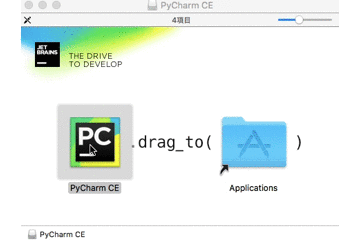
コピーが完了したら「Launchpad![]() 」に「PyCharm
」に「PyCharm![]() 」があるか確認してみましょう。
」があるか確認してみましょう。
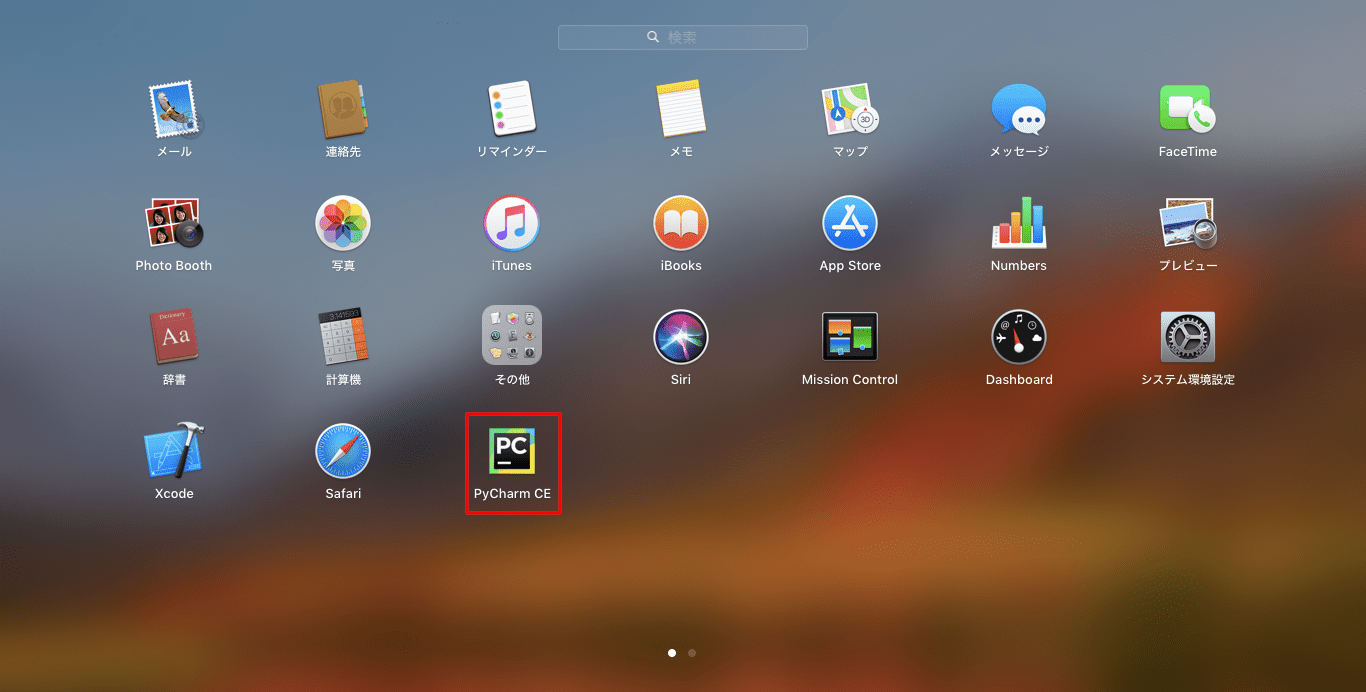
確認できればインストール完了です。
デスクトップにある「インストーラー![]() 」はもう必要ないので削除しても構いません。
」はもう必要ないので削除しても構いません。
Windows に PyCharm をインストールしていきます。下記のリンクをクリックしてダウンロードページを開いてください。
Linkダウンロード PyCharm:JetBrainsによるプロの開発者向けのPython IDE
ページを開いたら下の画像の青色で囲まれた場所が「Windows」になっているか確認し、赤色で囲まれた場所の「ダウンロード」をクリックしてください。
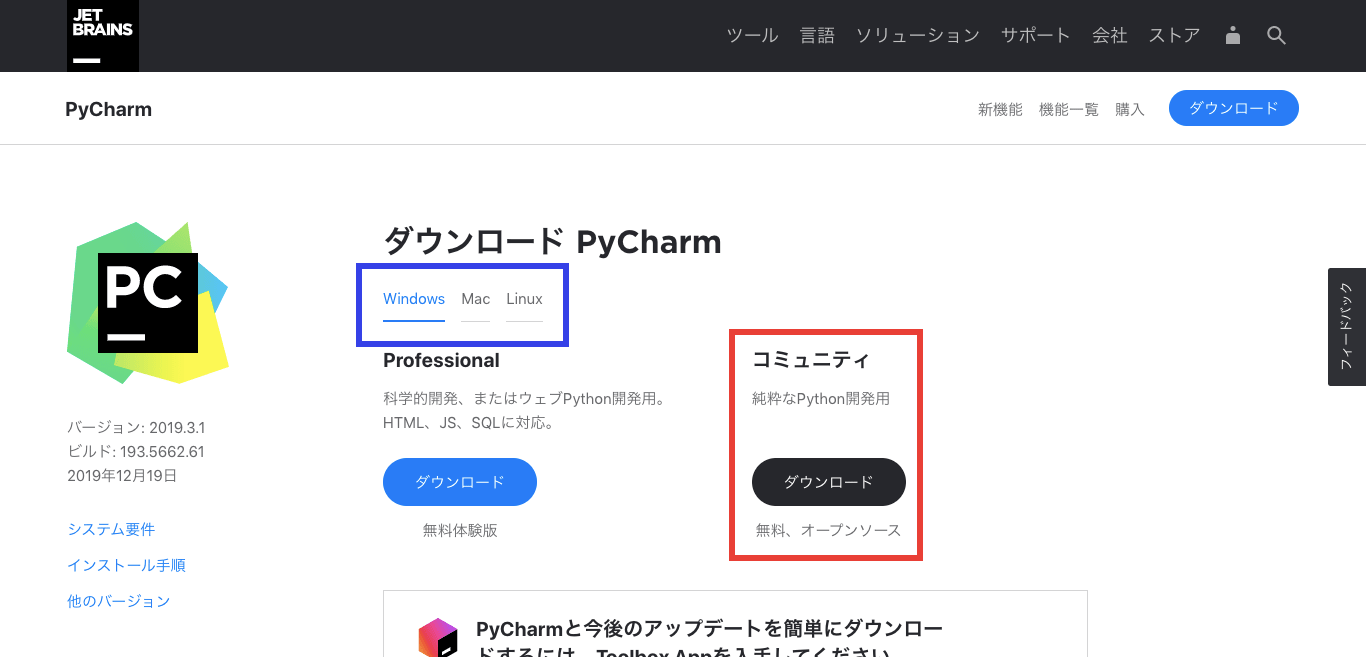
ダウンロードが完了したら、そのファイルを開きます。
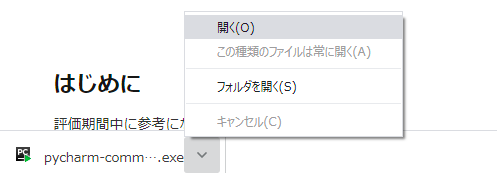
開くとユーザーアカウント制御が出ますが「はい」をクリックしましょう。
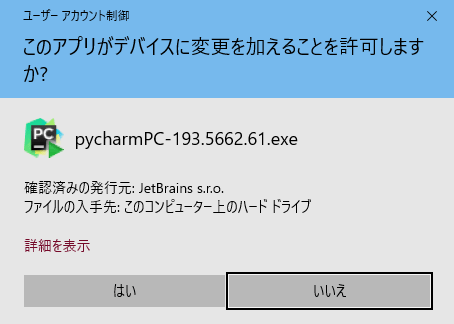
PyCharmのインストーラーが起動するので順番に設定していきます。
最初の項目ですが特に設定することは無いので「Next」をクリックしましょう。
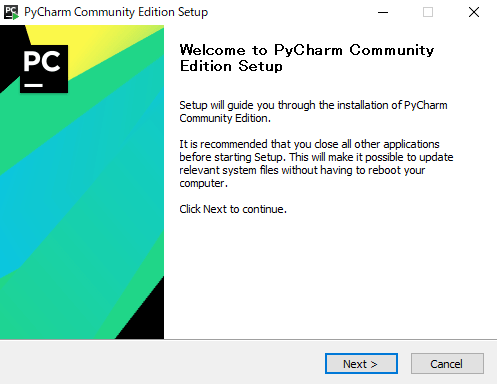
インストールする場所を設定できます
特に指定が無いならそのままで大丈夫なので「Next」をクリックしましょう。
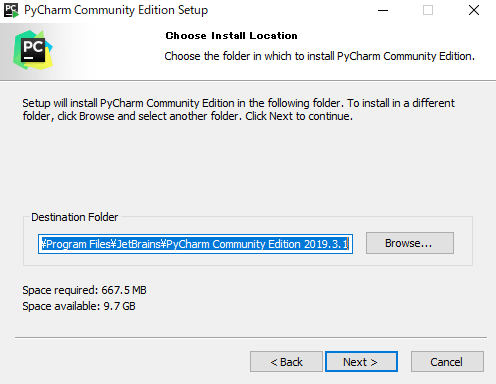
インストール時のオプションを設定できます。詳細は下に記述するので必要なものにチェックを入れて「Next」をクリックしましょう。
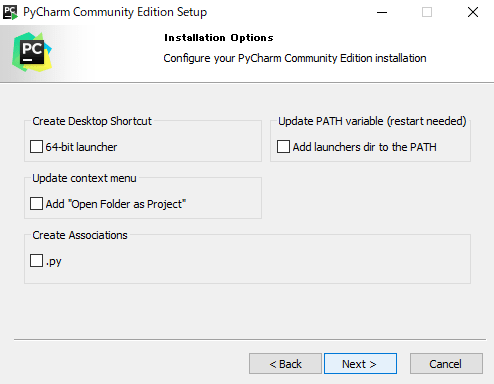
※ チェックは1つもしなくても問題ありません。
- 64-bit launcher:デスクトップにショートカットを作成します。
- Add launchers dir to the PATH:ランチャーディレクトリをPATHに追加します
- Add "Open Folder as Project":「プロジェクトとしてフォルダーを開く」を追加する
- .py:拡張子.pyにPyCharmを関連付ける
プログラムのショートカットを作成するフォルダを選択します。
特に指定がなければそのままで大丈夫なので「Install」をクリックしてください。
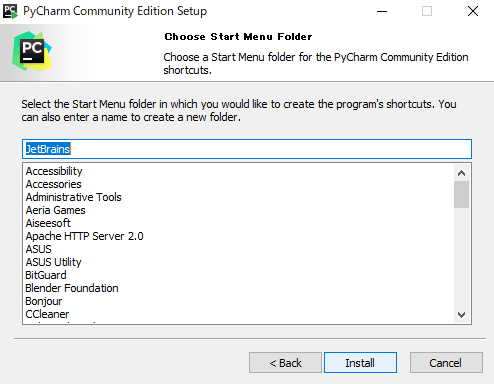
インストールが開始されるので終わるまで待ちましょう。
終わったら自動的に次の項目に進みます。
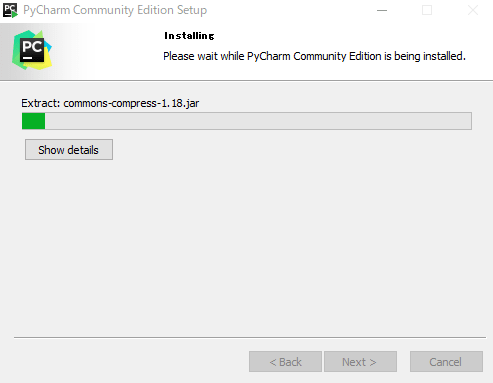
これでインストールが完了しました!
「Finish」をクリックしましょう。「Run PyCharm Community Edition」にチェックを入れると「Finish」した際にPyCharmが起動します。
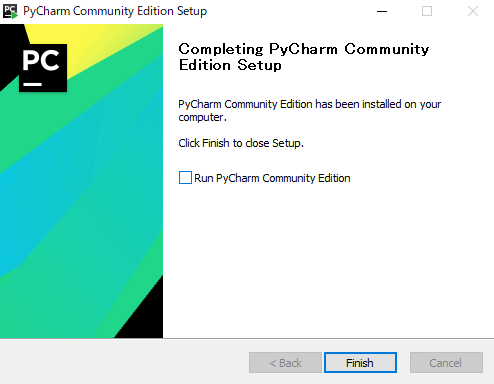
※ 最初にダウンロードした「インストーラー(pycharm-community-2019.3.1.exe)」はもう必要ないので削除しても構いません。
それでは、インストールされているか確認してみましょう。Windows の画面の左下にある「Windowsの検索」に「pycharm」と入力してみましょう。
下の画像のように「PyCharm Community Edition」が確認できれば正常にインストールできています。
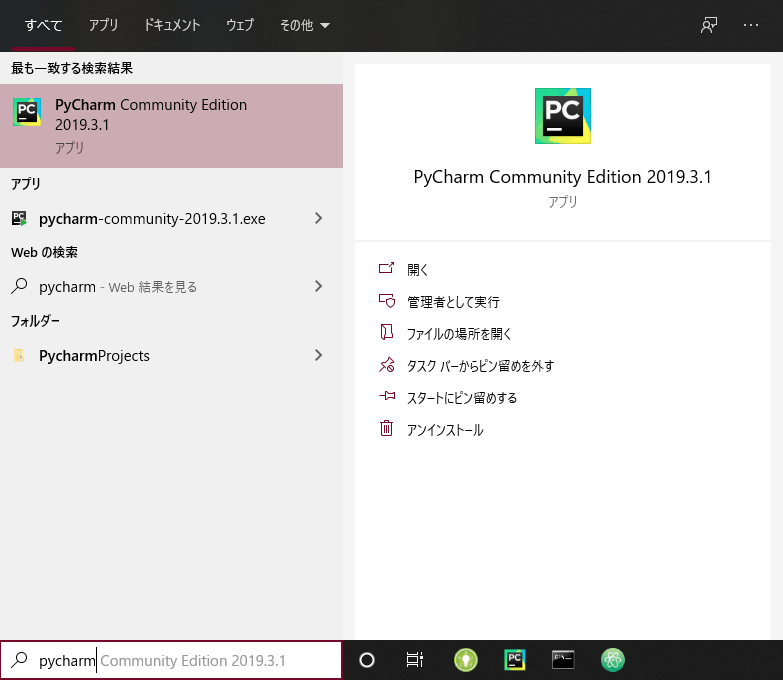
初めての起動
PyCharm は初回起動時に限り設定画面が開かれます。
それでは、先ほどインストールした PyCharm を起動してください。Mac の方は注意ダイアログが表示されるかもしれませんが「開く」をクリックしましょう。
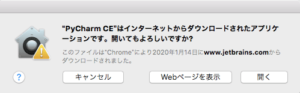
以下のような画面が表示されますが「Do not import settings」にチェックを入れて「OK」をクリックしてください。
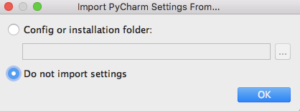
すると設定画面が表示されます。
左下にある「Skip Remaining and Set Default」をクリックしてください。これをクリックすることにより残りの設定をデフォルトに設定できます。
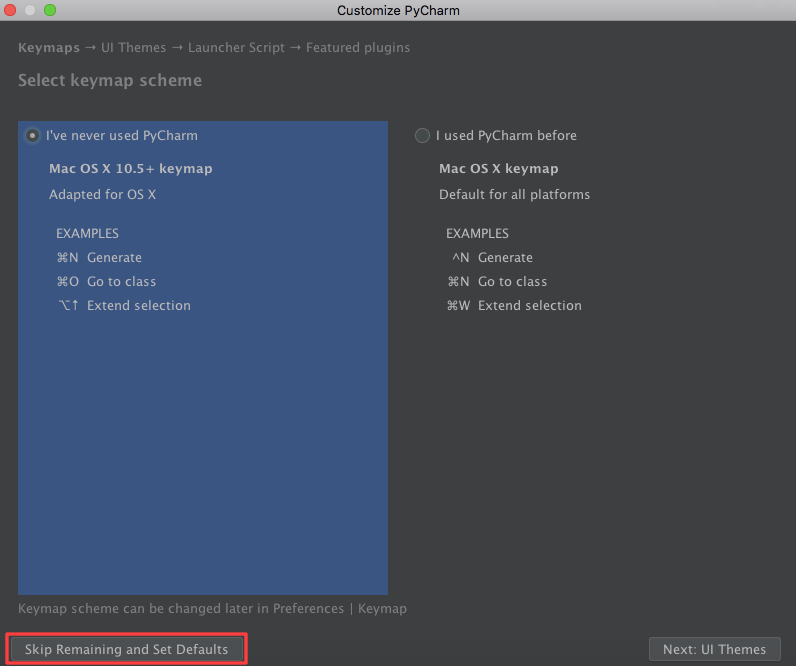
初期設定が終わり PyCharm が起動しました。
日本語化
PyCharmはデフォルトでは英語で記述されています。
簡単に日本語化できるのでしたい方は下記の記事を参考にしてください。

最低限の設定
PyCharmの設定を変更するには初期画面右下にある「構成」をクリックし、
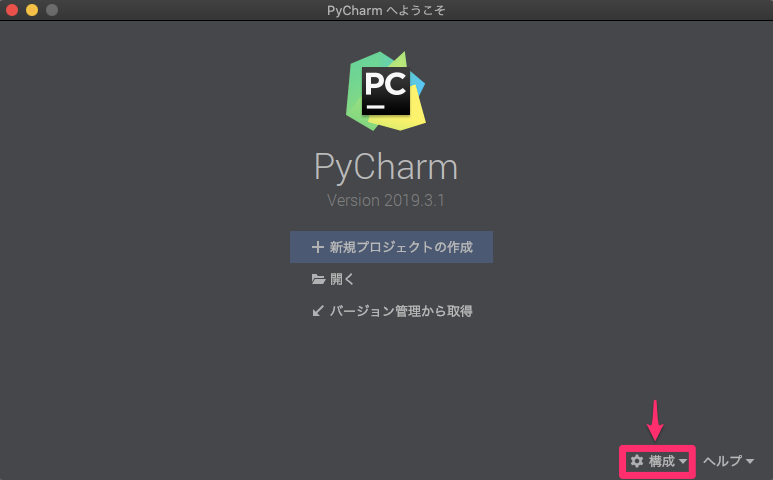
表示された「設定」をクリックします。
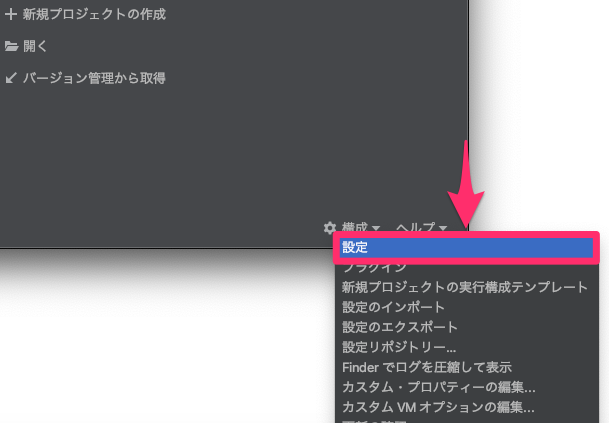
初期画面が表示されない
PyCharmを起動すると前回使用していたプロジェクトから再開してしまいます。
これがなんとも不便なので設定で変更しましょう!
設定画面を開いて外観&振る舞いシステム設定をクリックし、表示された設定画面内の「スタートアップ時に使用したプロジェクトを再開する」のチェックを外します。
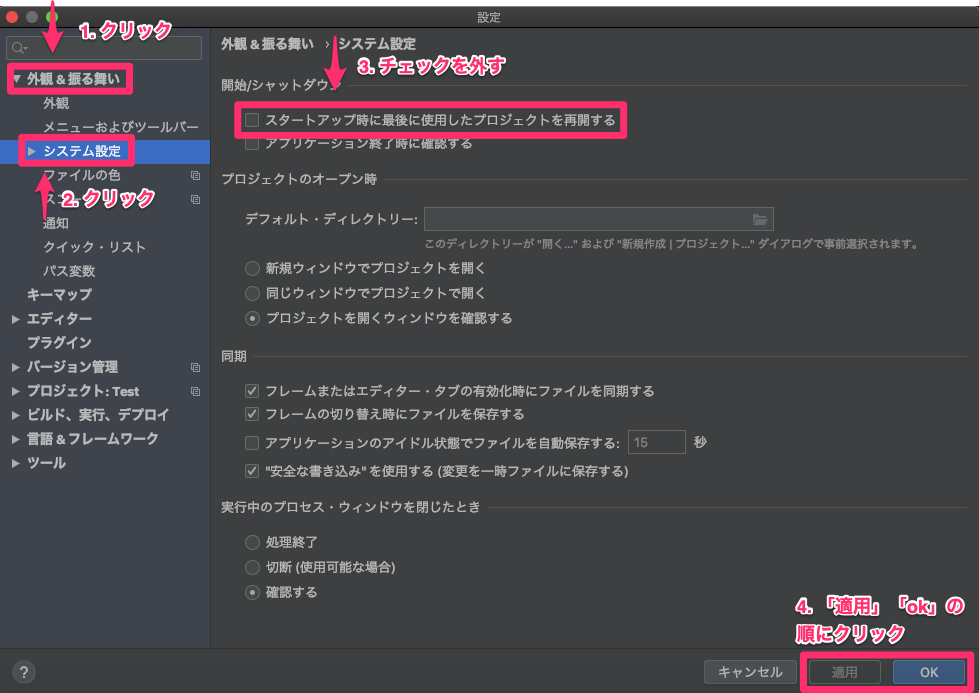
最後に右下にある「適用」をクリックしてから「OK」をクリックして設定完了です。
これで PyCharm起動時にスタート画面が表示されるようになりました。
まとめ
この記事では、統合開発環境である PyCharm をインストールする方法を解説しました。
初めて僕が PyCharm をインストールした時も「おお!これが無料で使えるのか!?」と感動しました。皆さんも統合開発環境(IDE)を使って楽しく開発しましょう!
PyCharm をインストールしたら今度はプロジェクトを作成していきましょう!

それでは今回の内容はここまでです。ではまたどこかで〜( ・∀・)ノ










