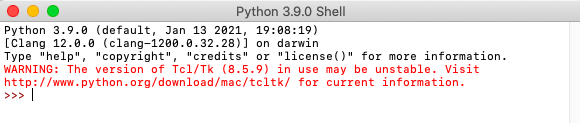この記事では、Pythonをインストールした際に一緒にインストールされるIDLEを使ってコードを作成・実行してみます。
IDLEは、学習用の統合開発環境なので一通りの機能が揃っており、尚且つシンプルなので初めて使ってみるにはもってこいです。
それでは、IDLEについて見ていきましょう!
IDLEとは?
IDLEとは、学習用の統合開発環境 です。
Pythonをインストールすると一緒にインストールされます。
IDLEは、tkinterというツールキットでPython100%で作られていて、Windows, Unix, macOS で使うことができます。
IDLEを使うための下準備
IDLEを使用するにはPythonが必要となります。
もし、Pythonをインストールしていない場合はインストールしてください。

IDLEの起動
IDLEを起動してみましょう!
左下のスタートメニューにあるPythonフォルダから開くことができます。
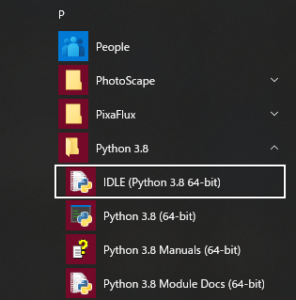
または、Windows検索で「idle」と検索することでも開くことができます。
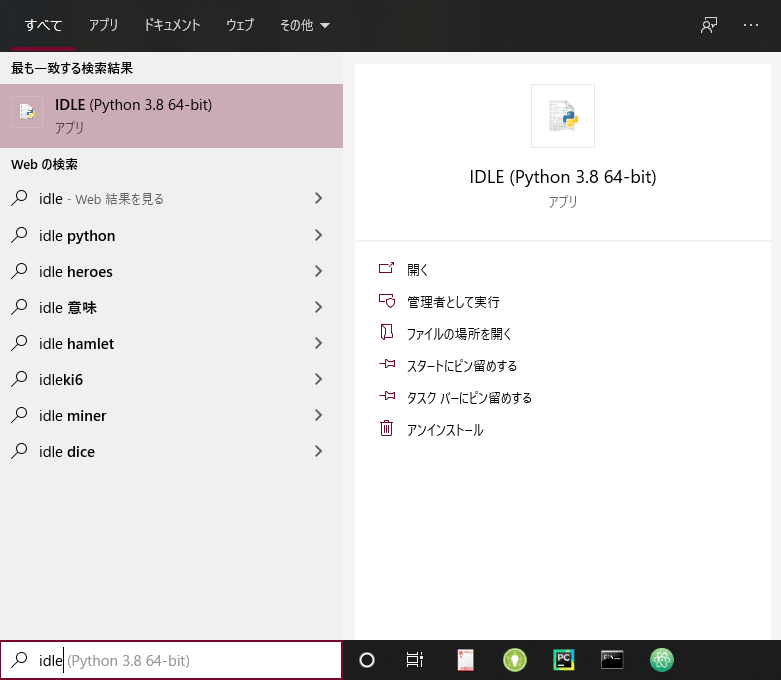
表示されたアプリをクリックしましょう!
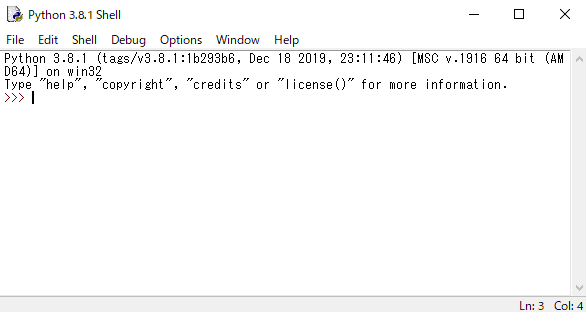
これでIDLEが起動できました。
対話モード
IDLEは、起動すると「対話モード」のシェルが開かれます。このモードではコードを記述してからEnterを押すと、すぐコードが実行され結果が出力されます。
試しに簡単なコードを実行してみましょう。
以下のように print("Hello World") と記述してみてください。
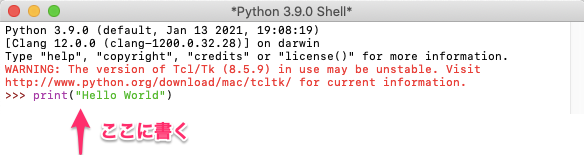
記述できたらEnterを押して実行します。
すると下の画像のように「Hello World」が出力されます。
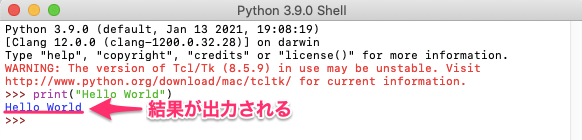
このように結果がすぐ返ってくるので、簡単なコードを試したいときに便利です。
履歴からコードを呼び出す
実行したコードは履歴をさかのぼって呼び出すことができます。
| 前へ | control + P |
|---|---|
| 次へ | control + N |
| 前へ | Alt + P |
|---|---|
| 次へ | Alt + N |
コードを補完する
Tabを押すことで予測変換を使ってコードを補完することができます。
試しに先ほど使用したprint関数を予測変換で呼び出してみます。
p と打ち込んでからTabを押してみてください。
下の画像のように候補が表示されます。
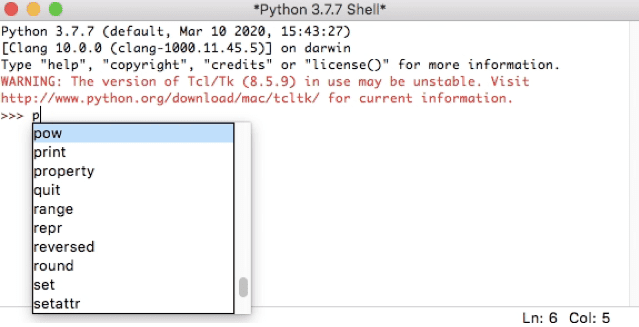
ソースコードファイルを作成して実行する
それでは、新しくファイルを作成・保存して実行してみましょう!
新しいファイルを開く
上部メニューのFileNew Fileをクリックすると新しいファイルがIDLEのテキストエディタで開かれます。
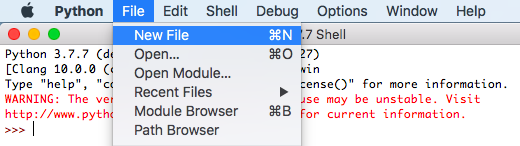
ショートカットでも同じように新しいファイルを開くことができます。
| Mac | Command + N |
|---|---|
| Windows | ctrl + N |
コードを書く
それではコードを書きましょう!
今回は定番の「Hello World」を出力させます。
print('Hello World')と記述してください。
コードを保存
作成したコードを保存します。
メニューのFileSaveをクリックします。
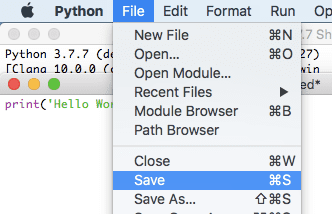
保存するための画面が表示されるので「Save As」を helloworld.py にして、「Where」を Desktop に変更します。
変更したら右下の Save をクリックして保存完了です!
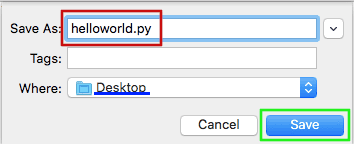
ファイルを保存するとエディタの上の部分に「ファイル名」と「パス」が表示されます。
ショートカットでも同じように保存できます。
| Mac | command + S |
|---|---|
| Windows | ctrl + S |
コードを実行
保存したコードを実行してみましょう!
メニューのRunRun Moduleをクリックします。
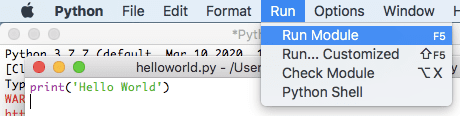
結果はシェルの方に出力されます。
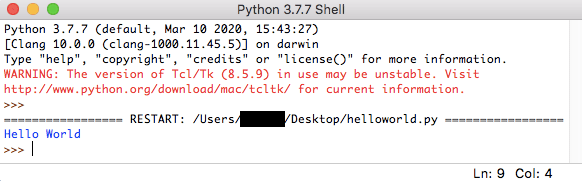
実行は「F5」でもできます。
これでコードを作成・保存・実行できました。
まとめ
この記事では、Python の統合開発環境である IDLE の簡単な使い方を解説しました。
あくまでも IDLE は学習用なので「もの足りないな」と感じる人は他の高機能な統合環境開発を使うことをおすすめします。
他のエディタや統合開発環境を使用したい場合は以下の記事を参照してください。

それでは今回の内容はここまでです。ではまたどこかで〜( ・∀・)ノ