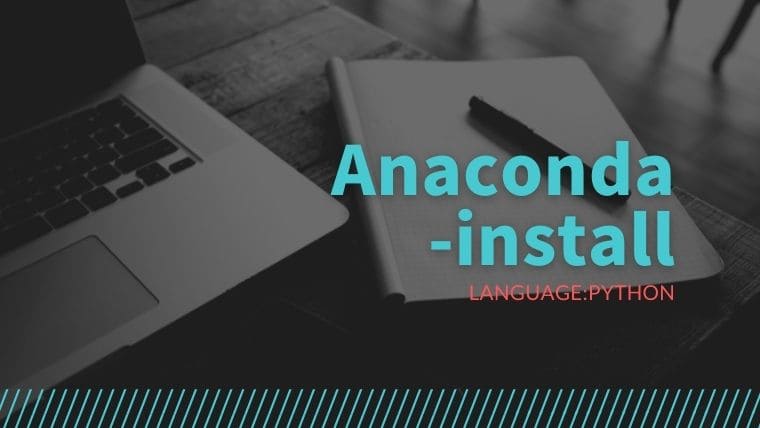この記事では、WindowsにAnaconda(アナコンダ)をインストールする方法を解説します。
Anacondaをインストールしたら実際に簡単なPythonのソースコードを作成して実行し、正常にインストールできているか確認します。
Anacondaのインストール
WindowsOSにAnacondaをインストールするには以下の手順で作業します。
- インストーラーのダウンロード
- インストーラーの実行
では、早速作業していきましょう!
インストーラーのダウンロード
Anacondaの公式サイトからインストーラーをダウンロードします。
以下のリンクをクリックしてください。
LinkAnaconda | Individual Edition
以下のようなページが開かれるので 画面右あたりにある「Dowload」をクリック します。
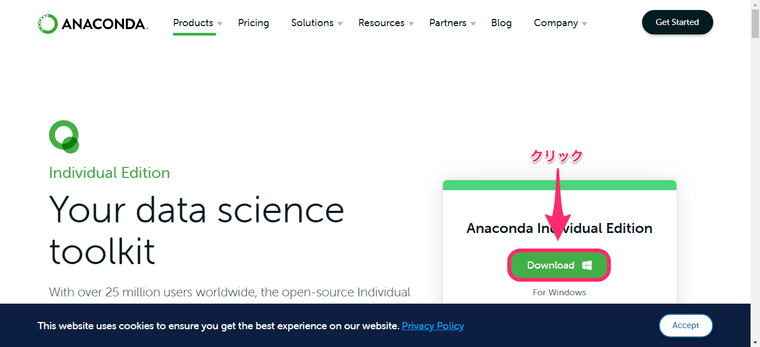
すると、インストーラーがダウンロードされます。
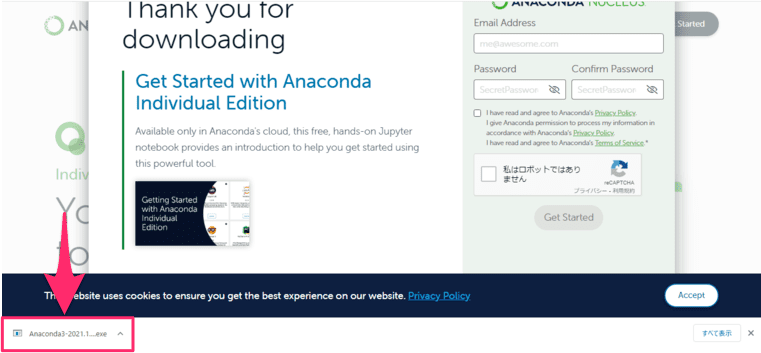
インストーラーがダウンロードできたので、次にAnacondaをインストールしていきます。
インストーラーの実行
先ほどインストールしたインストーラーを起動します。
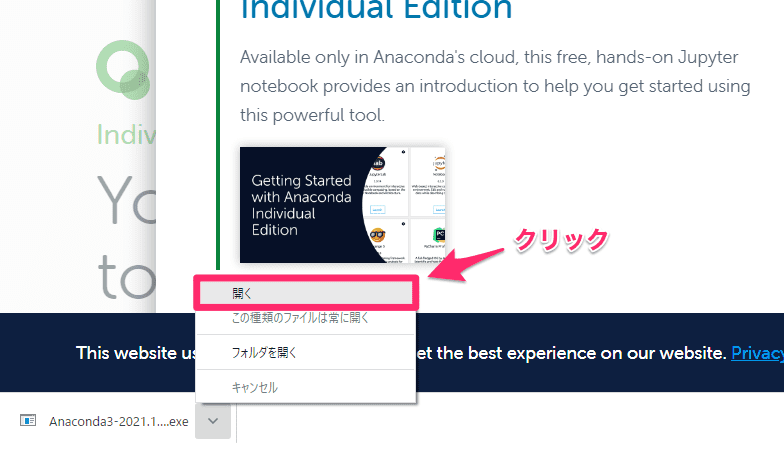
すると、「Setup」が開かれるので設定していきます。
「Next」をクリックします。
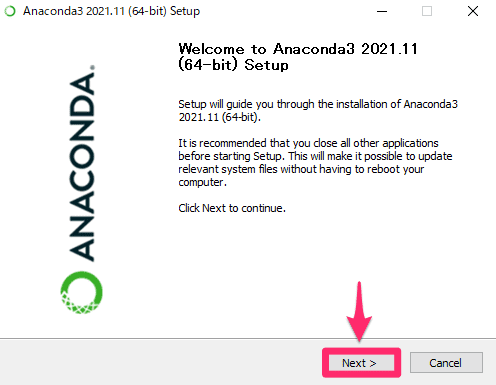
「I Agree」をクリックします。
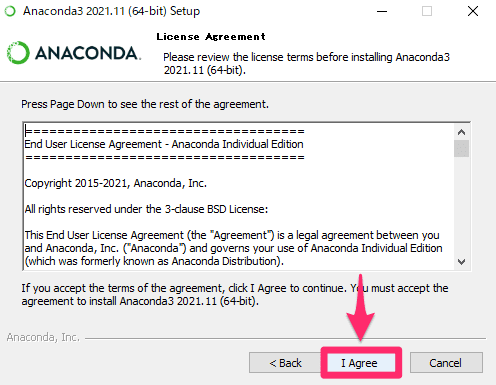
「Next」をクリックします。
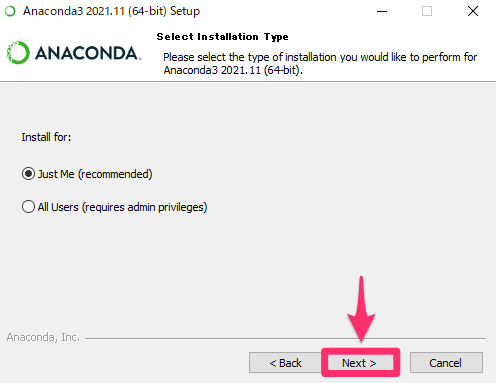
「Next」をクリックします。
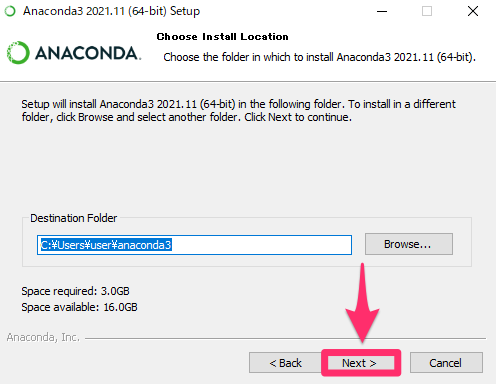
「Install」をクリックします。
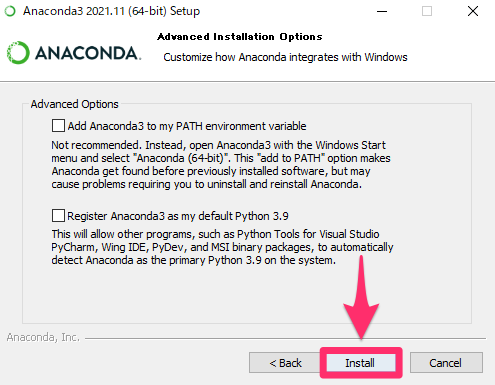
すると、インストールが開始されるので終わるまで待ちます。
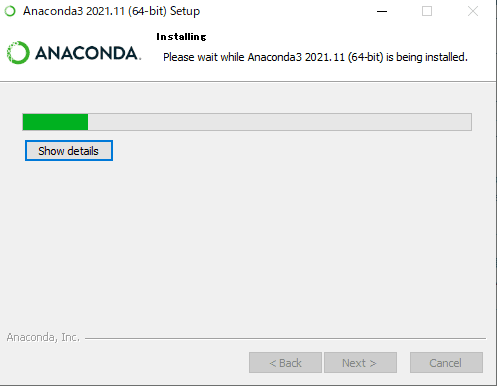
インストールが完了したら「Next」をクリックします。
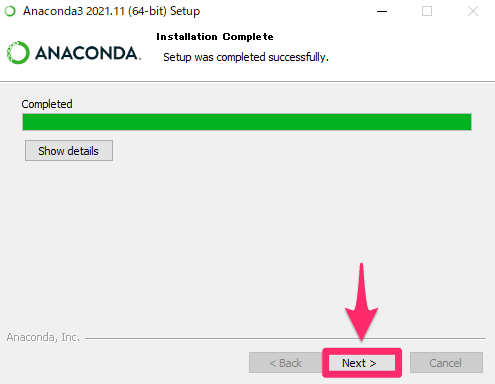
すると、統合開発環境である「PyCharm」を勧められますが、ここではインストールしないので「Next」をクリックします。
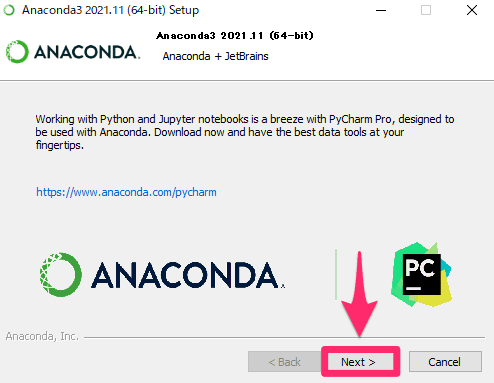
最後に以下のようなチェック項目が2つ表示されます。
Anaconda Individual Edition Tutorial
「Fnish」後にAnaconda | Installation Successを開く。クイックスタートガイドやチュートリアルを見ることができる。
Getting Started with Anaconda
「Fnish」後にAnaconda Nucleus を開く。12分の入門ムービーが見れる。内容は英語。
クイックスタートガイドやチュートリアルを確認したい方はチェックを付けたままで、見なくてもいいやって方はチェックを外して「Finish」をクリックしてください。
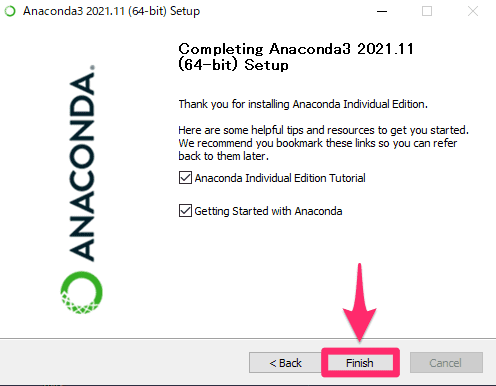
これで Anacondaをインストールすることができました。
コードを実行してみる
それでは、Anacondaを使って簡単なコードを実行してみましょう。
スタートメニューから「Anaconda Navigator (anaconda3)」をクリックしてください。
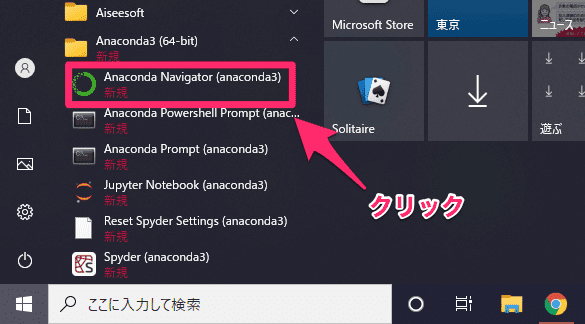
すると、Anaconda Navigatorが起動して様々なアプリケーションが表示されますが、その中の「JupyterLab」を使います。
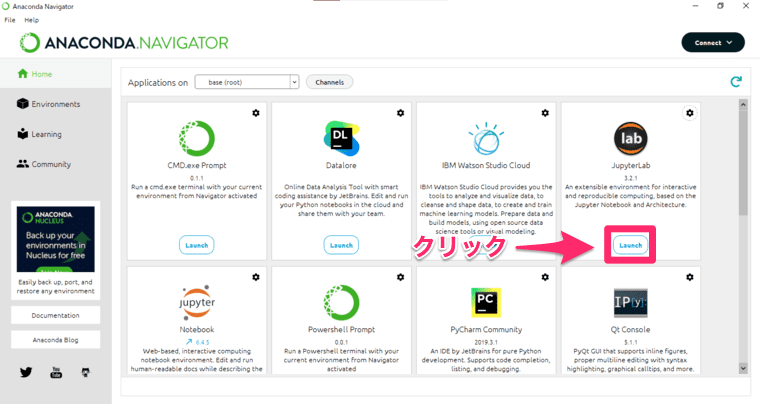
JupyterLabが起動したら「Notebook」の「Python3」をクリックします。
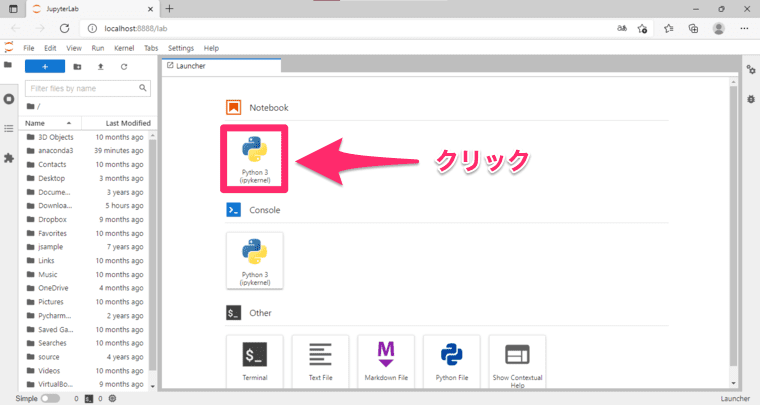
新しいNotebookが立ち上がるので簡単なコードを実行してみます。
以下のコードを打ち込んでください。
このコードは「Hello World」を出力するだけのコードです。
print('Hello World')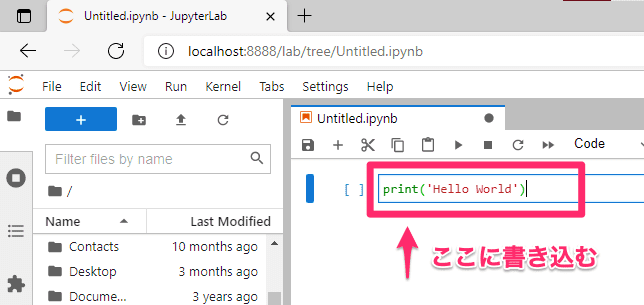
コードを書いたらshift + Enter でコードを実行します。
すると、先ほど書き込んだコードの下に結果が出力されました!
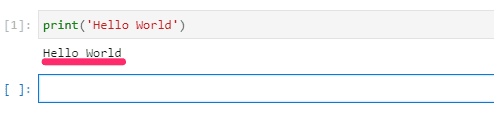
Anacondaをインストールして簡単なコードを実行することができました。
まとめ
この記事では、WindowsでAnacondaをインストールする方法を解説しました。
Anacondaで出来ることはかなり幅が広いので慣れるまで時間がかかるかもしれませんが頑張って学んでいきましょう!
それでは今回の内容はここまでです。ではまたどこかで〜( ・∀・)ノ