Macでもスマートフォンと同様にスクリーンショットを撮ることができます。これにより画面に表示されている内容を画像として保存しておくことが出来るのでとても便利です。
ここでは、
という3つの方法を紹介します。
※ 撮影時は音が鳴ってしまうので音を出したくない場合は、先にMacの音量を切っておきましょう!
上記の方法では、撮影時にマウスカーソルは消えてしまいます。なので
方法も紹介します。
画面全体をスクリーンショットする
以下のキーを同時に押すことで、現在表示している画面全体をキャプチャできます。
command + shift + 3
範囲を指定してスクリーンショットする
撮影したい範囲を画面内から指定して、その部分のみを画像として保存できます。
command + shift + 4
上記のキーを同時に押して、撮影したい範囲をドラッグで指定し、ドラッグを離した瞬間に撮影できます。
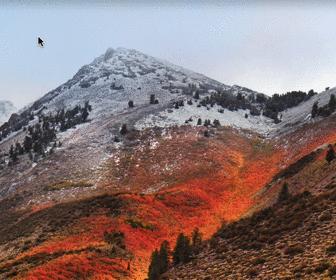
幅・高さの固定
ドラッグ中にshiftを押しっぱなしにすることで、幅か高さのどちらかを固定しつつ範囲を指定できます。途中でshiftを離すと選択範囲が元の大きさに戻ってしまいます。
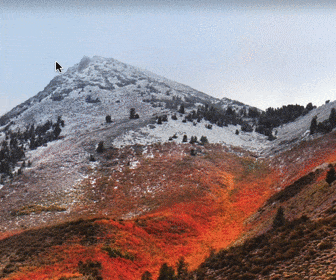
選択範囲をそのまま移動
ドラッグ中にspaceを押しっぱなしにすることで、現在の選択範囲をそのまま移動させることが出来ます。
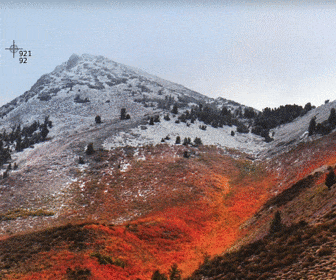
中止
escを押すことで撮影を中止できます。また、ドラッグせずにクリックすることでもキャンセルできます。
任意のウィンドウのみをキャプチャする
指定したウィンドウを画像として保存できます。もし、他のウィンドウが上に重なっていたとしても問題なくキャプチャすることができます。
command + shift + 4 を押した後に space
カーソルがカメラになったらキャプチャしたいウィンドウにカーソルを合わせてクリックします。
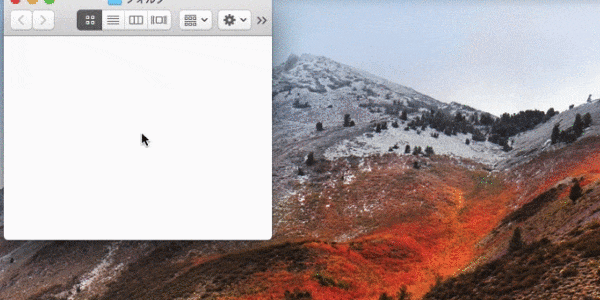
マウスカーソルを含めた画面全体をスクリーンショットする
マウスカーソルを含めた画面全体のスクリーンショットを撮影するには、グラブを使用します。
ユーティリティ内の「その他」にあるのでクリックして起動しましょう!
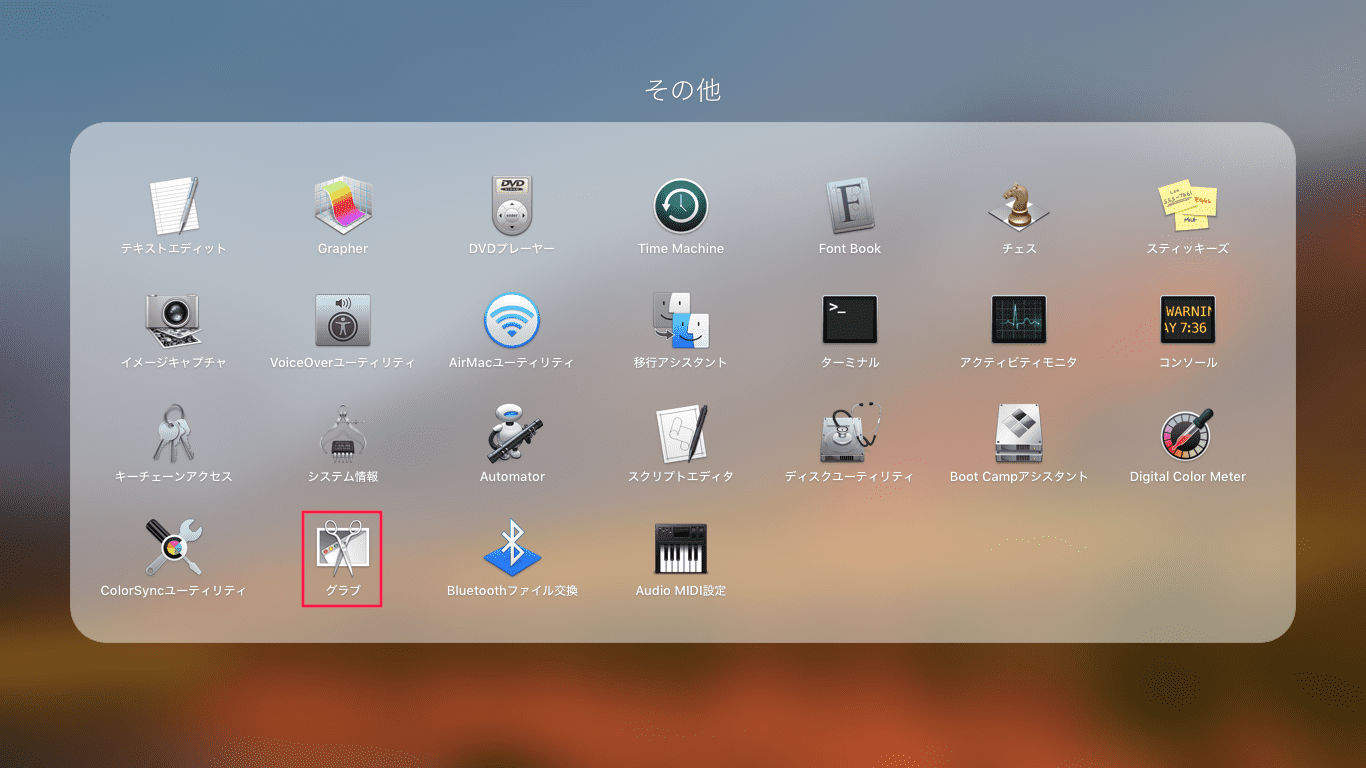
カーソルの設定
デフォルトではスクリーンショットを撮ってもカーソルは表示されません。なのでまず、画像に出力したいカーソルを設定します。
左上に表示されたグラブのメニューから「環境設定」を開いてください。
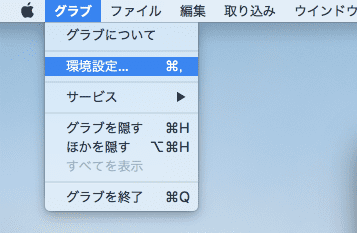
開いたら撮影時に出力したいカーソルを選択しましょう。
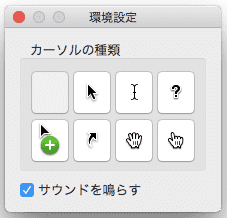
ここで選択したカーソルが撮影時に出力されます。
撮影する
それではマウスカーソルを含めたスクリーンショットを撮ってみます。
グラブのメニューから取り込み > 画面全体をクリックします。
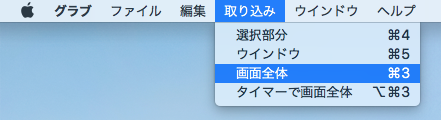
すると以下のような画面が表示されるので、カーソルを任意の箇所に移動させてからクリックを押してください。
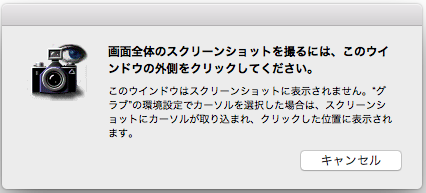
クリックしたら、以下のような画像がキャプチャできました!
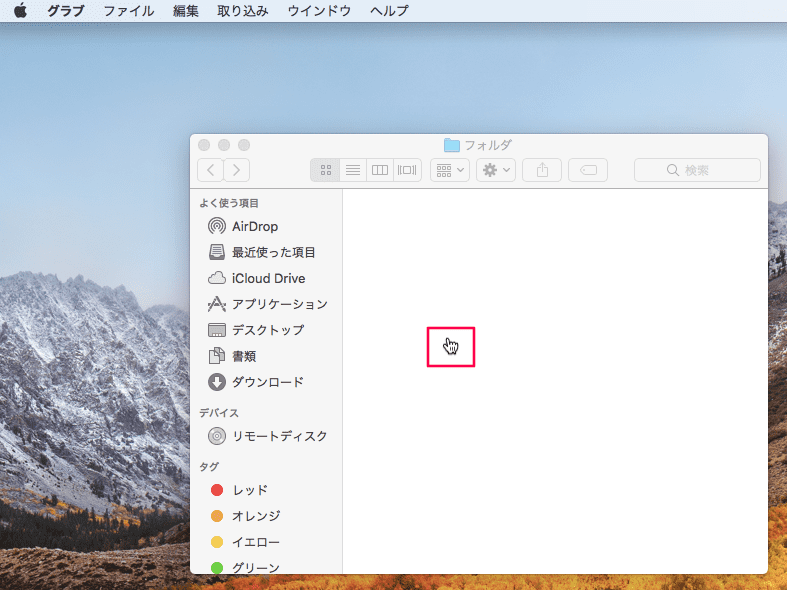
※ 画面全体をキャプチャしましたがカーソルが見にくかったのでトリミングしてあります。
マウスカーソルがあった場所に設定したカーソルが出力されました。
タイマーを使って撮影する
グラブのメニューの取り込み > タイマーで画面全体をクリックすることでタイマーを使ってスクリーンショットを撮影できます。
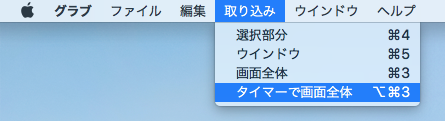
タイマーを使うことでクリックを押せない場合でも撮影できるので、何かしら作業をしている際のスクリーンショットが撮影したい時にとても便利です。
例えば、以下のように範囲を選択している状態のスクリーンショットを撮影できたりします。
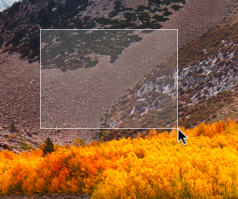
まとめ
今回はMacで、
方法を紹介しました。
スクリーンショットを使うことで文章では分かりにくいことをスムーズに相手に使えたり、備忘録として保存したりできます。
とても便利なのでありがたく有効活用させてもらいましょう!













