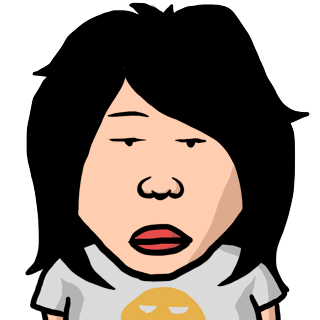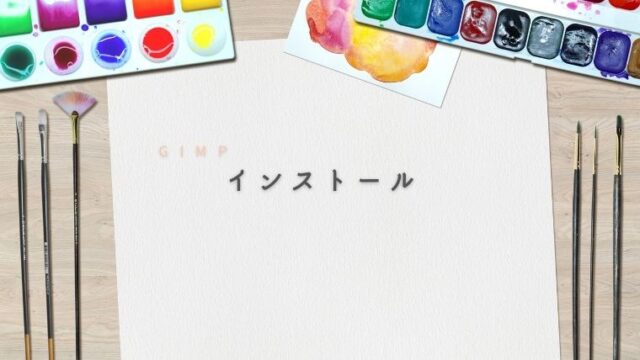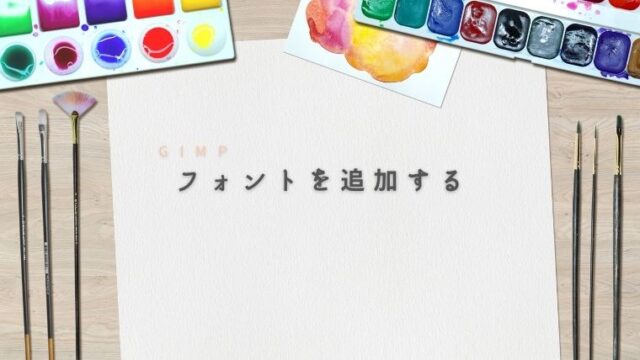この記事では、無料画像編集ソフトGIMPを使って画像に枠を描画する方法を解説します。
それでは適当な画像にGIMPを使って枠を描画していきましょう!
GIMPの起動
ではでは、GIMPを起動してください。
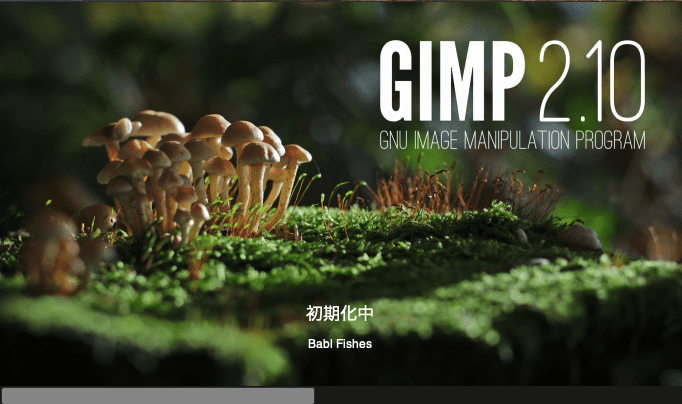
起動すると下の画像のようなウィンドウが表示されます。
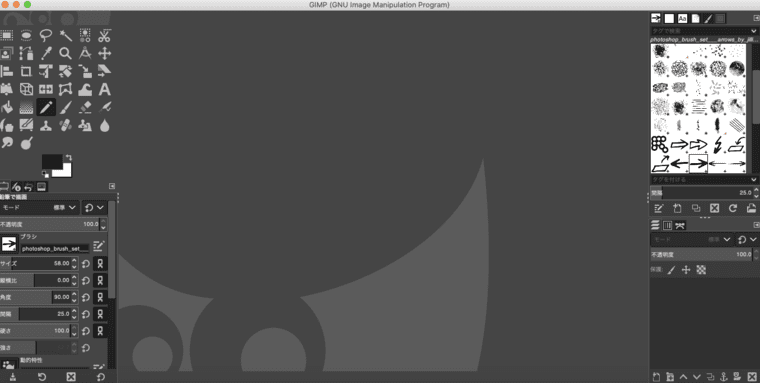
画像を開く
上部メニューの開くインポート(O)...をクリックします。
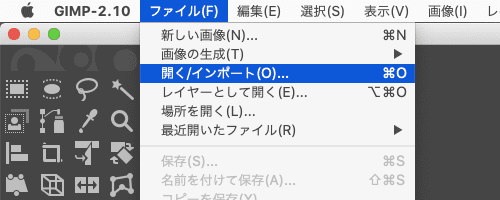
そしたら、枠を描画したい画像を開きます。
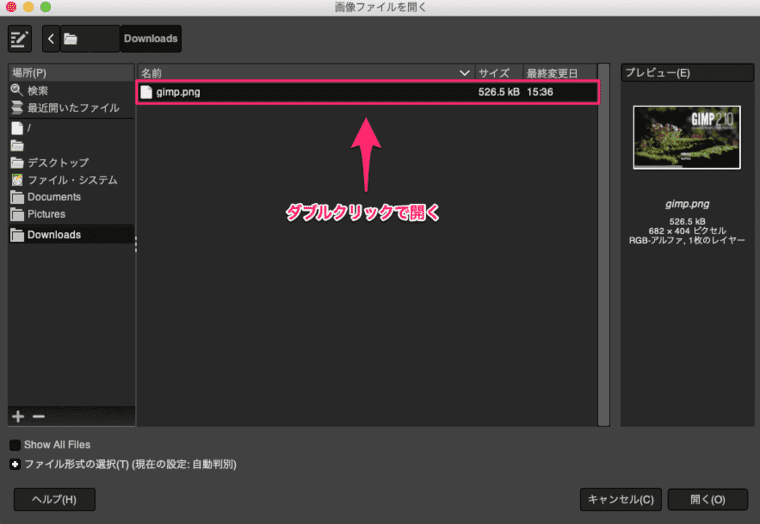
画像を開いた際にImport the image from a color profileが起動したら「Keep」をクリックしてください。
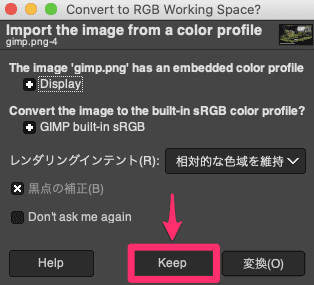
これで画像が開けました。
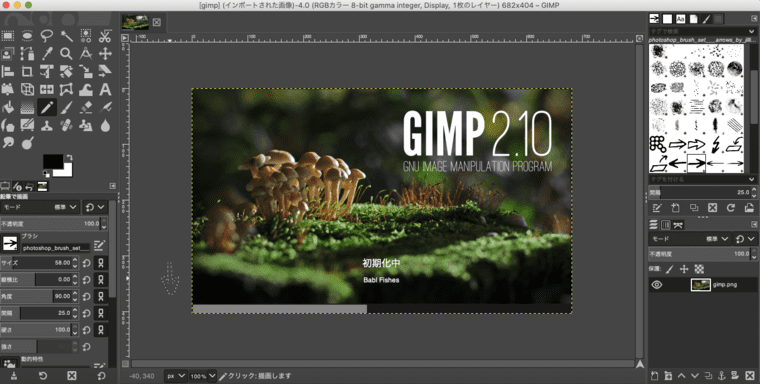
準備
そしたら左側にあるツールボックス内の「矩形選択」を選びます。
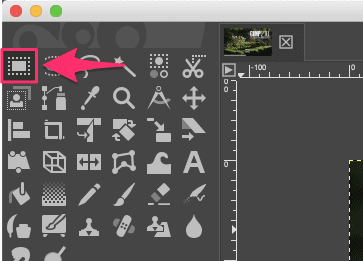
次に色も変えておきます。
下の画像のパレット的なものをクリックします。
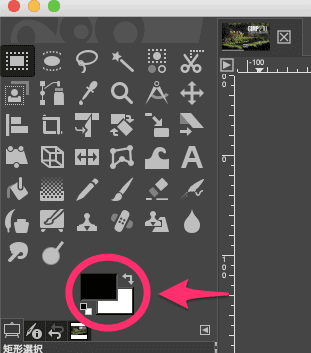
すると描画色の変更ウィンドウが表示されるのでお好みの色に変更します。

枠を描画
描画したい箇所をドラッグして選択します。
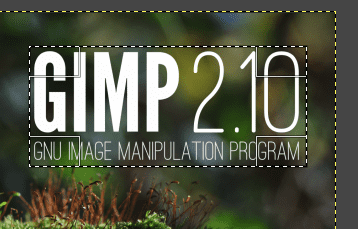
次に上部メニューの編集選択範囲の境界線を描画(S)...をクリックします。
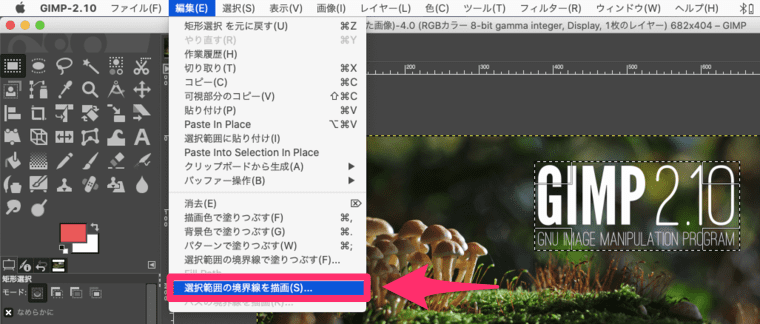
すると、以下のようなウィンドウが表示されるので「線の幅」をお好みに調整して「ストローク」をクリックして枠を描画します。
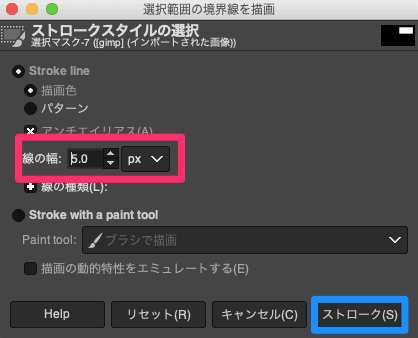
これで枠を描画することが出来ました!
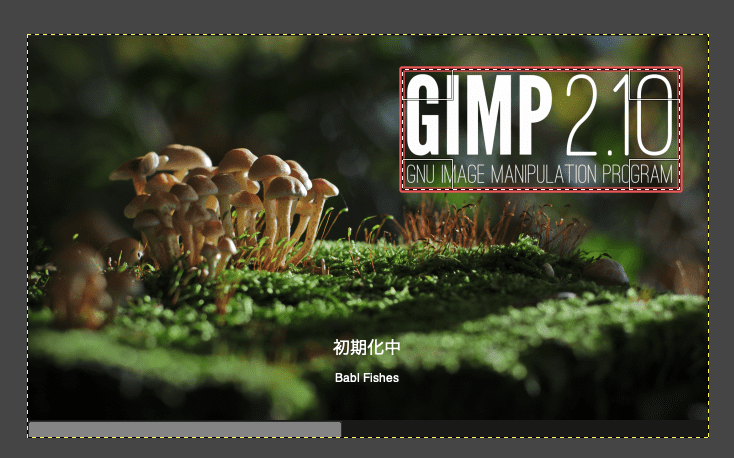
保存
画像を保存するには色々な方法がありますが、ここでは以下の2通りを紹介します。
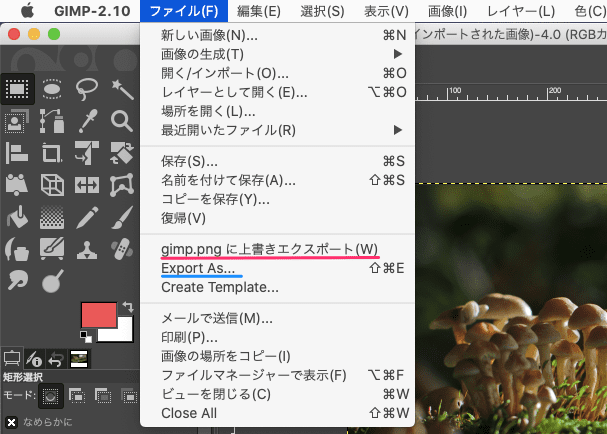
元の画像に上書きして保存します。
・Export As...(Windowsでは「名前を付けてエクスポート」)
名前を付けて新しい画像として保存します。
今回は新しい画像として保存してみましょう!
ファイルExport As...をクリックしてください。すると、画像をエクスポートするためのウィンドウが表示されるので「保存する場所」と「画像名」を決めてエクスポートします。
ここでは画像名を「redframe.png」としてデスクトップにエクスポートしました。
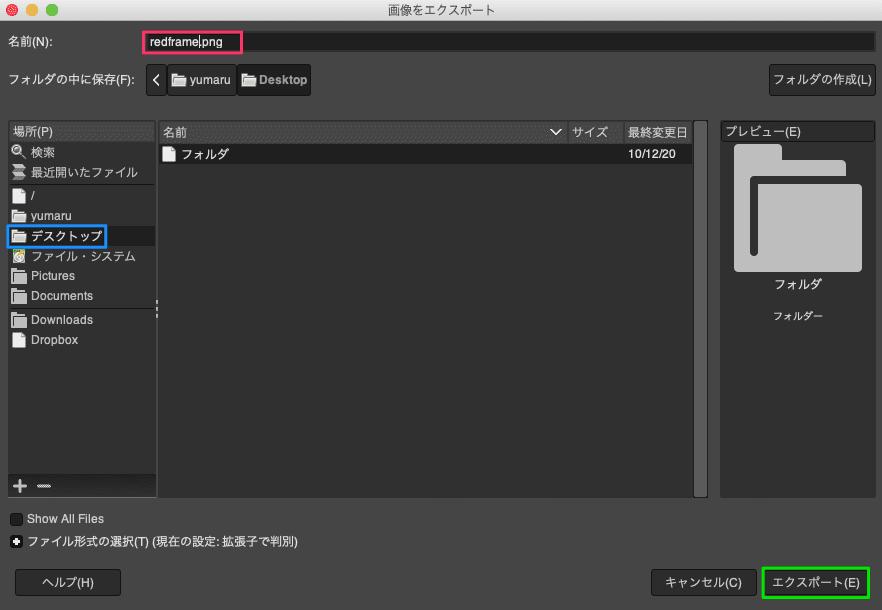
エクスポートをクリックすると、下のようなウィンドウが表示されますが、もう一度エクスポートをクリックしてください。
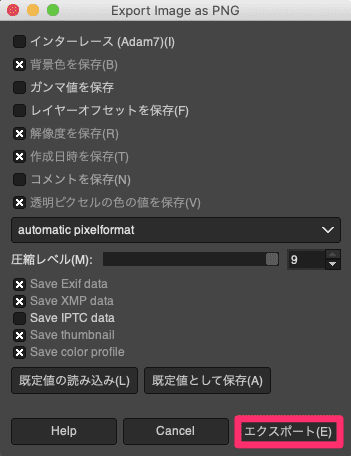
これで画像を編集して保存することが出来ました。
確認
それではデスクトップに保存されている画像を開いて見てください。
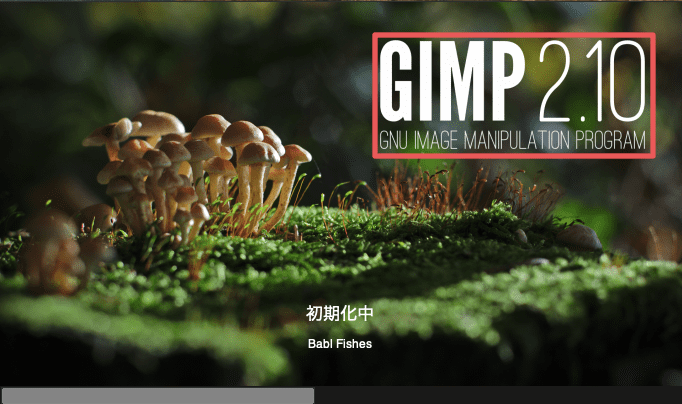
ちゃんと編集した画像が保存されているのを確認することが出来ました!