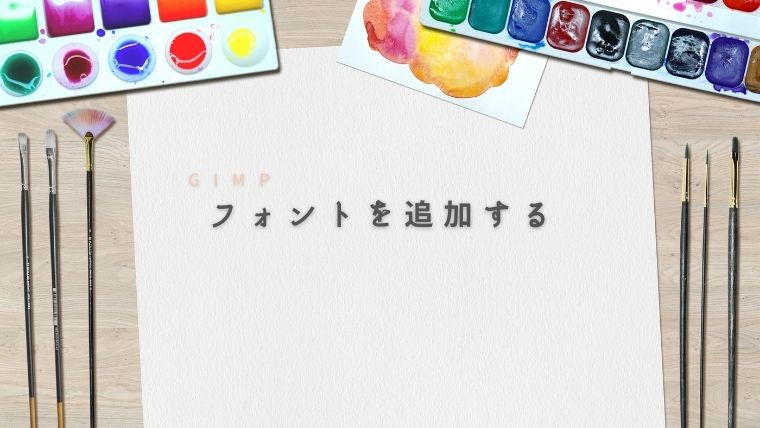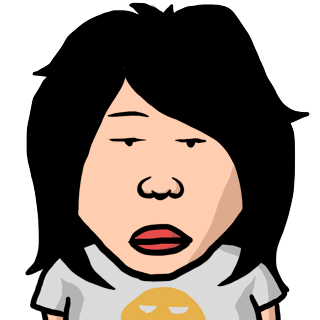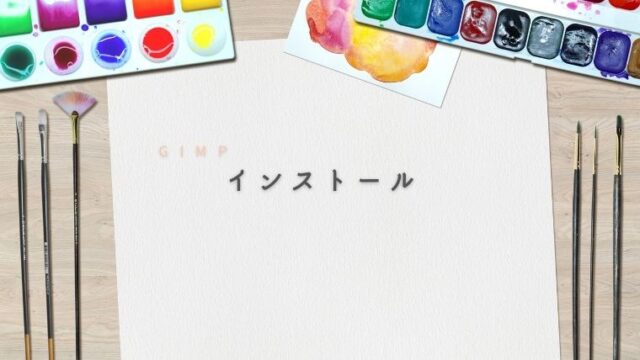今回の記事では画像編集ソフトのGIMPに好きなフォントを追加する方法を紹介します。
例えば、以下の画像を見てください!
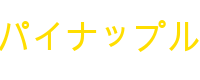
この画像は「パイナップル」という文字をフォントを変えずに描画しただけです。オシャレでもなく普通の文字って感じですね。
次に、以下の画像を見てください!
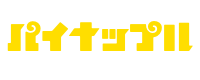
先ほどの画像と比べてなんとなく南国感が出てませんか? このように、フォントを変えるだけで文字が与えるイメージを変えることができます。
それでは、GIMPにフォントを追加する方法を見ていきましょう!
フォントの準備
まずは、GIMPに追加したいフォントを準備します。
追加したいフォントを持っていない方は、以下のリンクからお好みのフリーフォントを探してダウンロードしましょう!
Link2022年用、日本語のフリーフォント608種類のまとめ -商用サイトだけでなく紙や同人誌などの利用も明記 | コリス
ダウンロードしたファイルが圧縮されていた場合は、あらかじめ展開しておきます。
フォント用のフォルダを確認
GIMPにはフォント用のフォルダが用意されており、そのフォルダにフォントファイルを配置することでGIMP内で使用することができます。
では、フォント用のフォルダがどこにあるか確認します。
GIMPを起動して上部メニューのGIMP-2.10設定をクリックしてください。
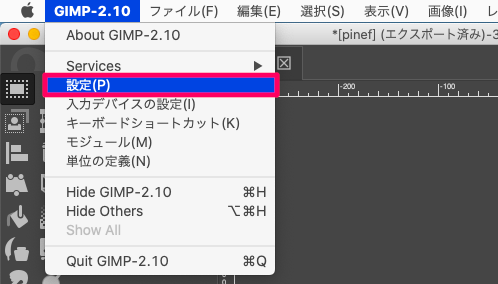
GIMPの設定画面が表示されるので「フォルダー」の横にある「+」をクリックし、表示された項目の中の「フォント」をクリックしてください。
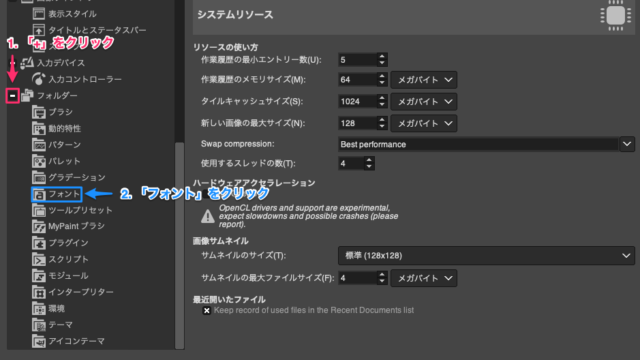
すると、以下のように2つのパスが表示されます。
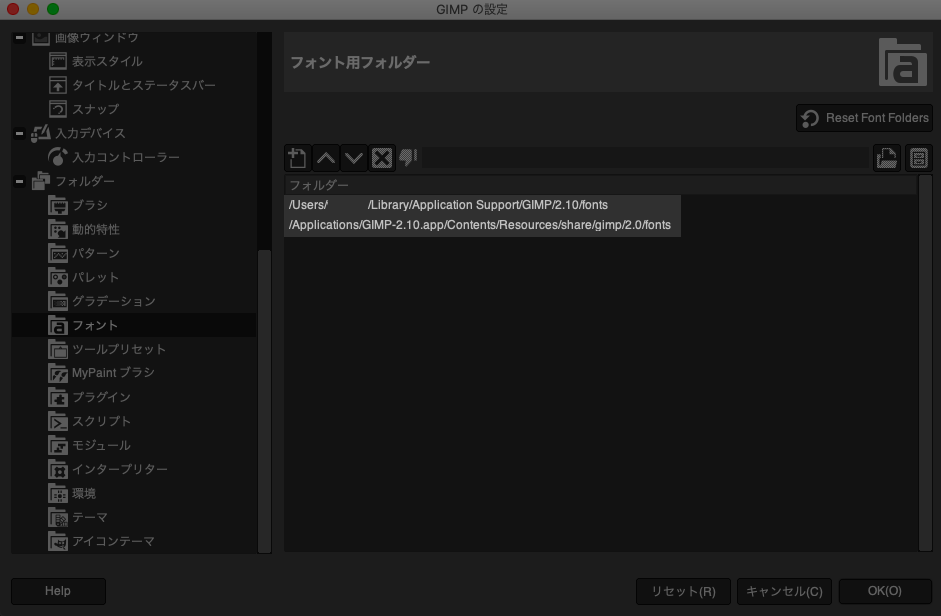
【Mac】/Users/…【Windows】C:\Users\…
このフォルダにフォントを配置すると、現在のログインユーザーのみが配置したフォントを使えるようになります。
【Mac】/Application/…【Windows】C:\Program Files\…
このフォルダにフォントを配置すると、全てのログインユーザーが配置したフォントを使えるようになります。
今回は、全てのログインユーザーが使えるようにフォントを追加してみましょう!
フォントの配置
それでは、先ほど確認したパスにフォントを配置します。
僕が使っている環境ではApplicationsGIMP-2.10.appContentsResourcessharegimp2.0fontsにフォントを配置しました。

フォントを使ってみる
フォントを配置したらGIMPを再起動してください。

適当に画像を作成します。
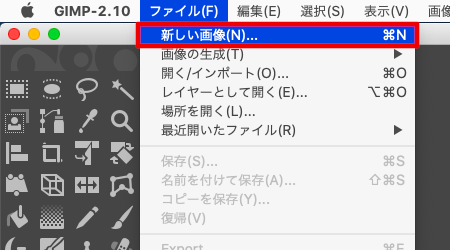
新しい画像を作成したらツールボックスの「テキスト」を選択します。
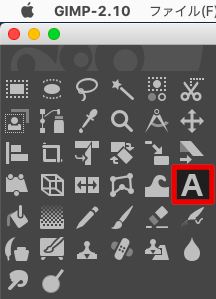
テキストを選択したらツールオプションからフォントを変更します。
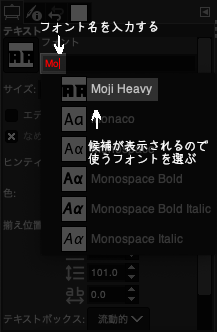
フォントを変更したらキャンパスをクリックし、文字を入力しましょう。その際、文字のサイズ・色・位置を調整してください。

これで好きなフォントで文字を描画することができるようになりました。
まとめ
この記事では、GIMPに好きなフォントを追加する方法紹介しました。
かっこいい画像を作成しても、雰囲気の合わない文字を挿入してしまうと、全体的に安っぽくなってしまいます。なので、画像に合ったフォントを使いましょう!
最近では、無料で使えるフォントは無数にあります。
ありがたく使わしてもらいましょう!
ただし、何にでも使っていいとは限らないのでダウンロードしたフォントの利用規約をちゃんと読むようにしましょう❗️
それでは今回の内容はここまでです。ではまたどこかで〜( ・∀・)ノ