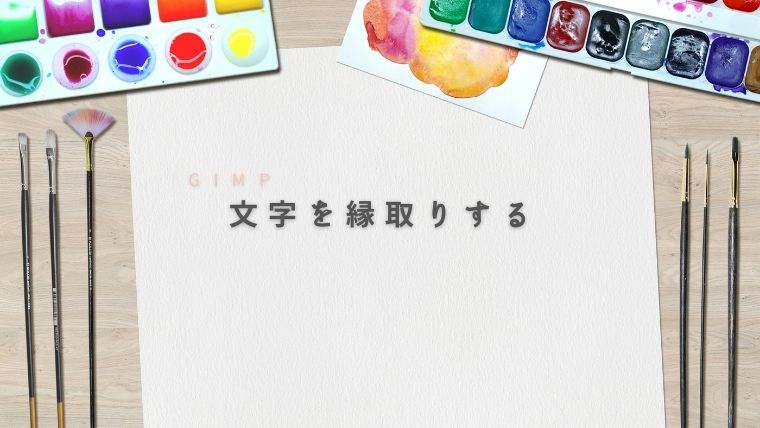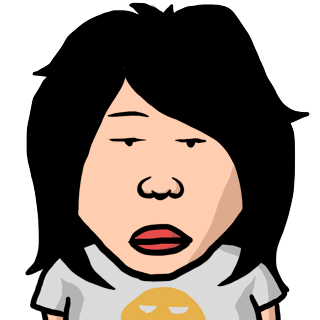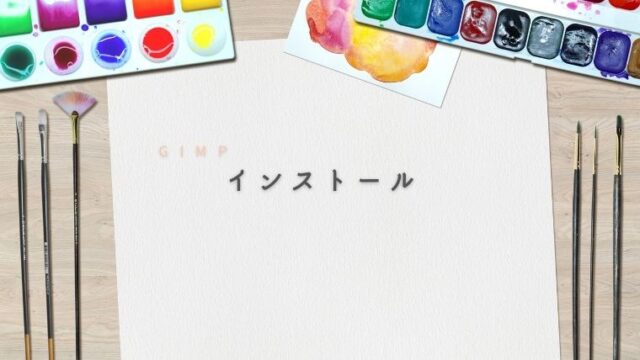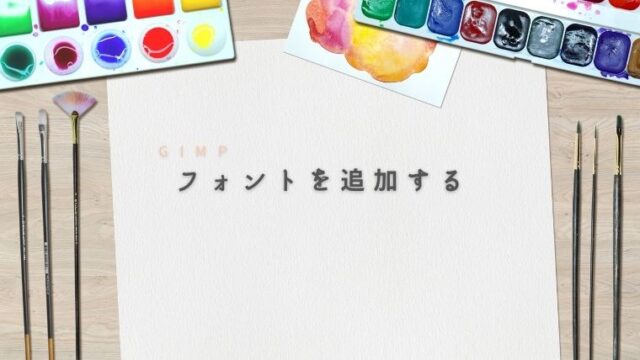この記事では、GIMPで文字を縁取る方法を紹介します。
例えば、以下の画像を見てください。

背景と混じって文字が読み辛いですね...。
では、以下の画像ではどうでしょうか?

このように、文字を縁取るだけで文字を強調して見づらさを解消することができます。
それでは、実際にGIMPを使って文字を縁取りしてみましょう!
画像を開く
新しい画像を作成するか、編集したい画像を上部メニューから開いてください。
新しい画像を作成する
ファイル新しい画像
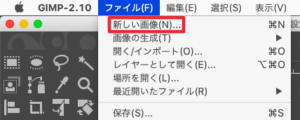
編集したい画像を開く
ファイル開く/インポート
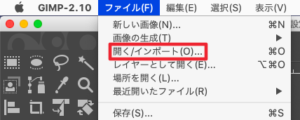
文字を入力する
ツールボックスの「テキストツール」を選択します。
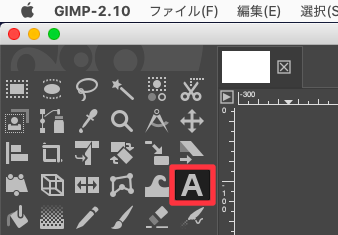
テキストツールを選択したまま、キャンパスをクリックし、文字を入力します。
位置、サイズ、色をお好みに調整してください。
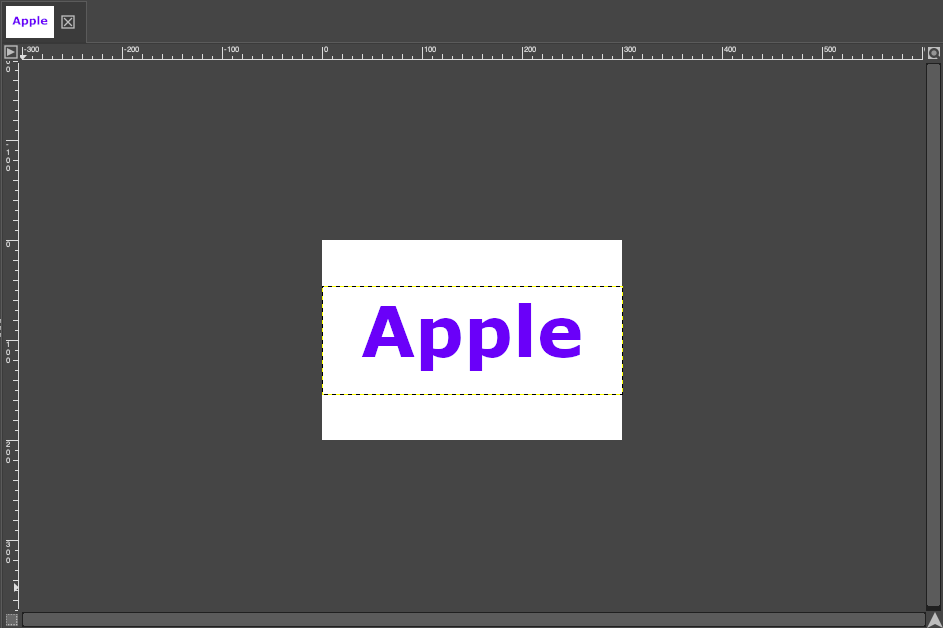
テキストから選択範囲の生成
右下にあるレイヤーの中から縁取りしたい文字のレイヤーを右クリックします。表示されたメニューの「不透明部分を選択範囲に」をクリックします。
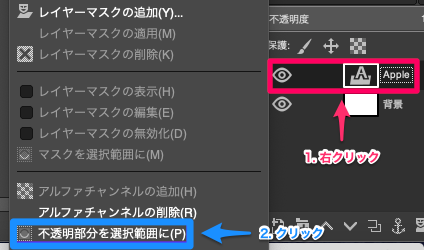
すると、以下のように文字の縁が選択された状態になります。
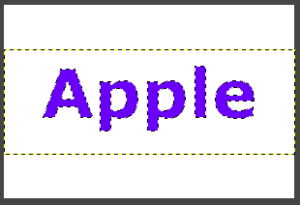
選択範囲の拡大
今のままでは選択範囲が縁にピッタリくっ付いてしまっているので拡大します。上部メニューから選択選択範囲の拡大をクリックしてください。
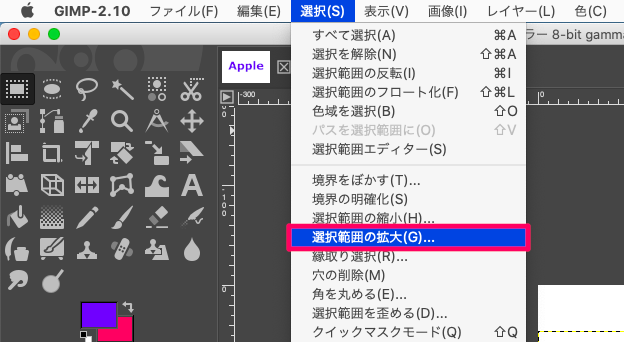
すると、以下のような画面が表示されるので拡大量を指定し、「OK」をクリックしてください。ここでは5pxを指定しました
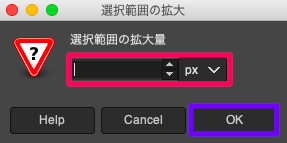
以下のように選択範囲が拡大しました。
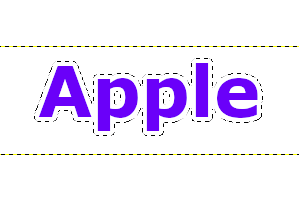
レイヤーの追加
上部のメニューからレイヤー新しいレイヤーの追加をクリックしてください。
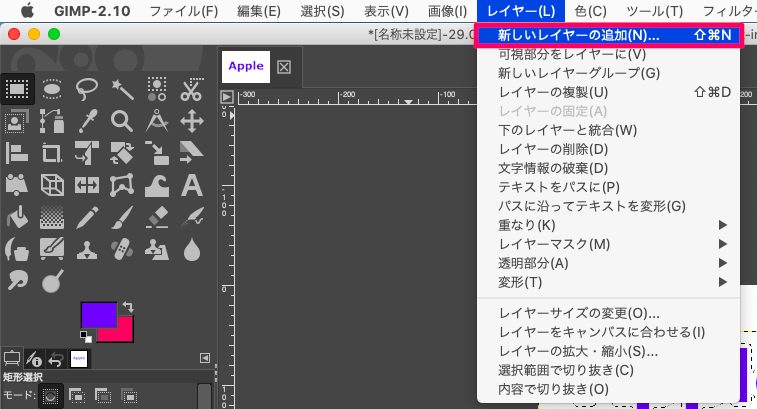
すると、レイヤーを追加するための画面が表示されるので「レイヤー名」をお好みに、「塗りつぶし色」を「Transparency」に変更してから「OK」をクリックします。
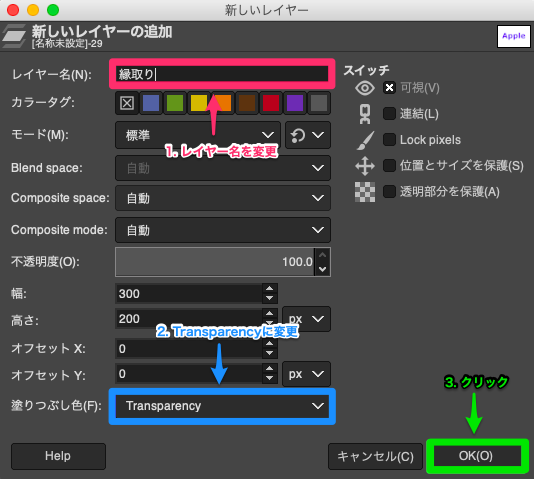
これで縁取り用の新たなレイヤーを追加できました。
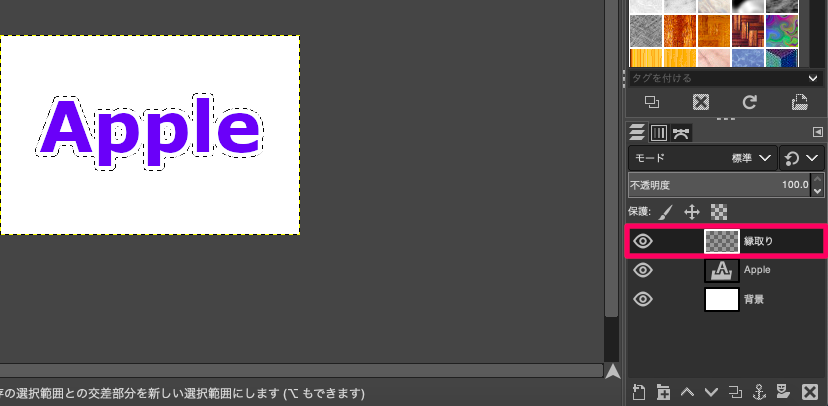
塗りつぶし
描画したい縁の色を変更します。
ツールボックスから描画色をお好みの色に変更してください。

先ほど作成した縁取り用のレイヤーを選択した状態で、上部メニューの編集描画色で塗りつぶすをクリックしてください。
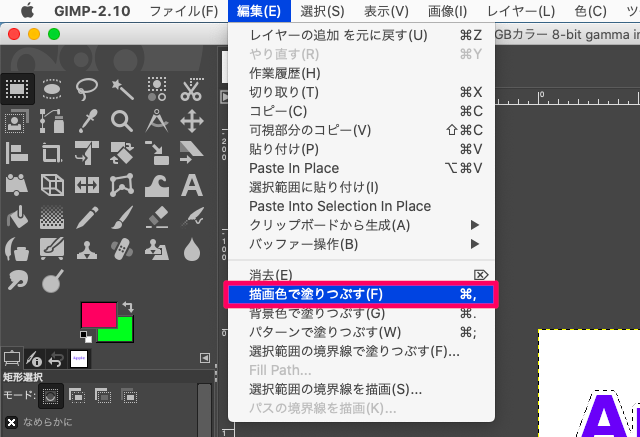
以下のようにレイヤーが塗りつぶされます。
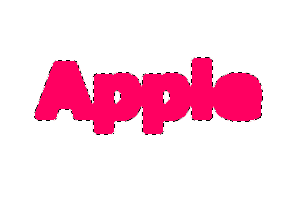
レイヤーの移動
縁取りレイヤーが前面に表示されているので、文字の背面にレイヤーを移動させます。
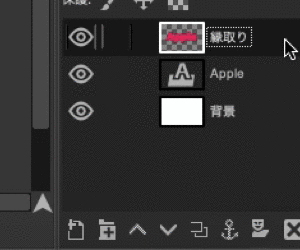
出来上がり
これで文字の縁取りをすることができました!

まだ範囲選択されているので上部メニューの選択選択を解除をクリックすることで選択を解除することができます。
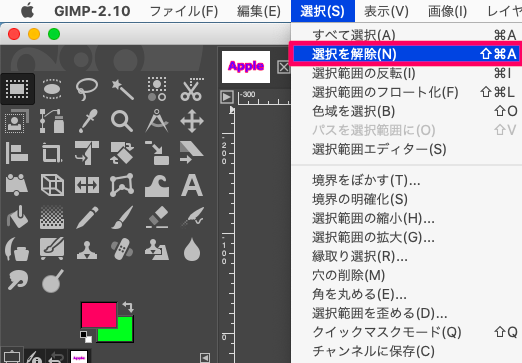
きれいに縁取り出来ているのが確認できました!

まとめ
この記事では、GIMPを使って文字を縁取りする方法を解説しました。
文字が背景によって目立たない場合などは積極的に使っていきましょう!
それでは今回の内容はここまでです!ではまたどこかで〜( ・∀・)ノ