2022年12月にGitHubはAtomの開発を終了してしまいました。しかし、現在ではコミュニティ主導によって「Atom」改め「Pulsar(パルサー)」が開発されています。Atomのようなエディタをお探しの方は是非使ってみてください!!
LinkAtomの後継「Pulsar(パルサー)」をインストールする
この記事では、テキストエディタであるAtomをインストールし、Pythonのコードを作成・実行する方法を解説していきます。
ここでは最低限の機能として以下のプラグインを追加します。
- 日本語化
- Pythonのコード補完機能
- コードを実行するためのランナー
それでは、Atomをインストールしていきましょう!
Atomのインストール
ではでは、Atomをインストールしていきます。
以下のリンクをクリックし、ダウンロードページを開いてください。
すると、下のようなページが開くので「Dowload」をクリックします。
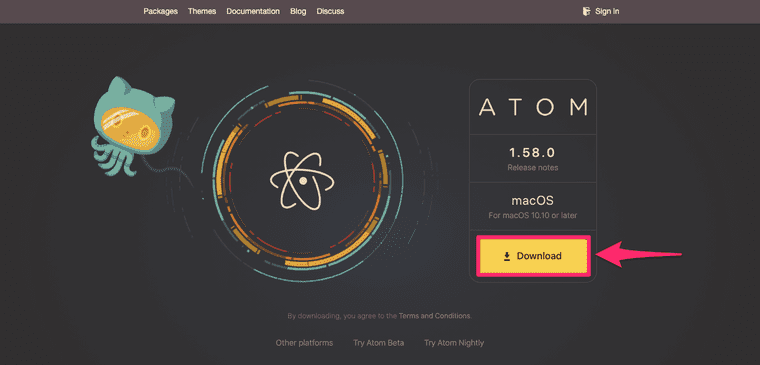
ここからはMacとWindowsでは少しだけ作業が異なるので別々に見てきます。
ダウンロードしたファイルは圧縮されているのでダブルクリックして展開しましょう。
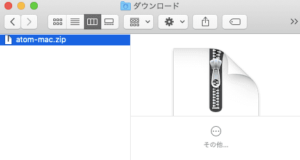
展開すると「Atom」のアプリケーションが表示されるので起動する。
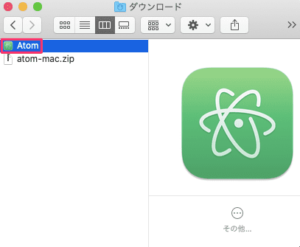
その際、注意ダイアログが表示されるが気にせず「開く」をクリック。
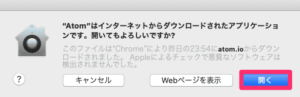
ダウンロードした「AtomSetup-x64.exe」を起動する。
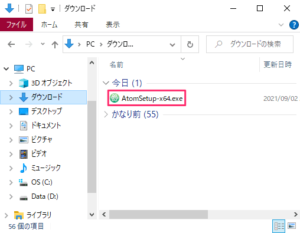
すると、インストールが開始されるので待ちます。
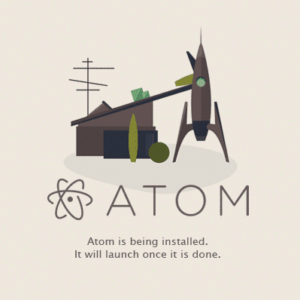
これでどちらも Atom を起動することができました。
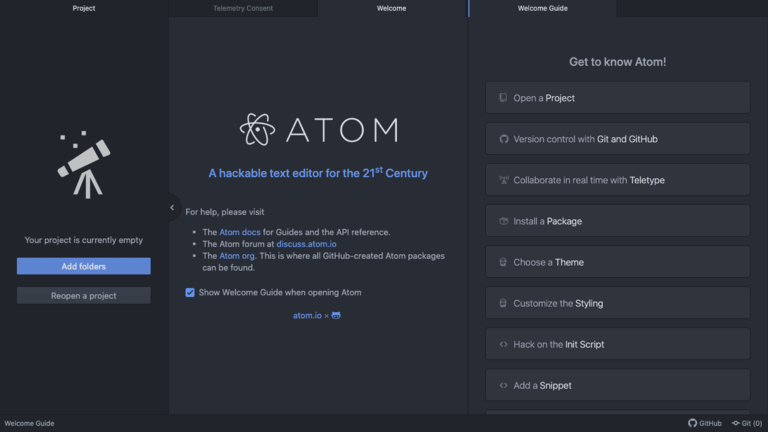
しかし、このままでは普通のテキストエディタと大差ないのでパッケージをインストールし、機能を拡張をしましょう!!
パッケージのインストール
今回は以下の 3つのパッケージをインストールしていきます。
- Atomの日本語化
- Pythonの補完機能
- ランナー
パッケージは、インストーラーからインストールします。
インストーラーは、「Settings」のメニューにある「Install」から使えます。「Settings」は、Atom を起動して以下のショートカットで開けます。
| Mac | command + カンマ(,) |
|---|---|
| Windows | ctrl + カンマ(,) |
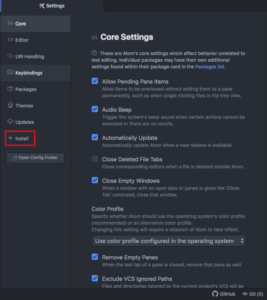
ここからパッケージをインストールしていきます。
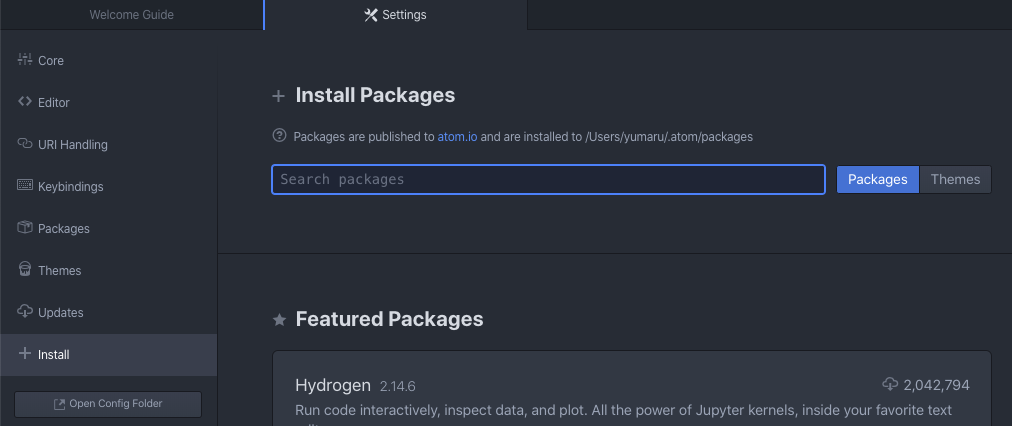
補完機能
次に補完機能をインストールします。
インストーラーに「autocomplete-python」と打ち込み、表示されたパッケージにある「Install」をクリックします。
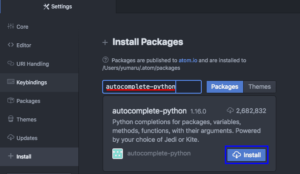
そして「Kite」をダウンロードします。下記のリンクからページを開いて「Download Now-It's Free」をクリックしてください。
LinkKite
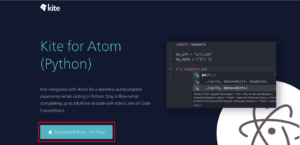
ダウンロードが開始されるのでページの指示に従ってインストールしてください。
ランナー
最後にランナーをインストールします。
ランナーとは、ファイルを実行するためのパッケージです。実行できる言語は、「JavaScript, CoffeeScript, Ruby, Python, Go, Bash and PowerShell」です。
インストーラーに「atom-runner」と打ち込み、表示されたパッケージの「Install」をクリックします。

次にランナーの設定をします。atom-runner は、デフォルトでは「Pyhton 2系」としてコードを実行するので「Python 3系」として実行できるようにします。
上部メニューのAtom個人設定をクリックしてください。
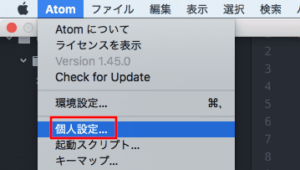
すると下の画像のような「config.cson」が表示されます。
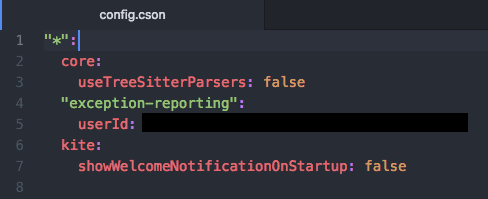
ここに以下のコードを追加し、保存してください。
※ 保存は、Mac「commandキー + sキー」Windows「ctrlキー + sキー」
runner:
scopes:
python: "Python3"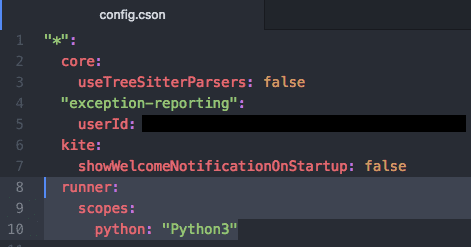
これで設定できたので一度 Atomを終了させましょう。
Pythonファイルの作成・実行
それでは、これで最低限の準備が整ったので Atom を使って Pythonファイルを作成・実行してみましょう。
-
STEP1新規ファイルの作成
Atom を起動して新規ファイルを作成します。
command + Nを実行すると新規ファイルを作成できます。
-
STEP2ファイルの保存Atom に Pythonファイルであることを認識させるために一度保存します。
※ 保存は、Mac「commandキー + sキー」Windows「ctrlキー + sキー」今回は、ファイル名を「test.py」にし、削除しやすいようにデスクトップに保存しました。
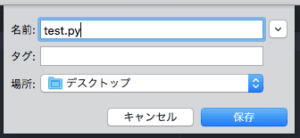
-
STEP3コードを書く
コードが補完されるか確認してみましょう!
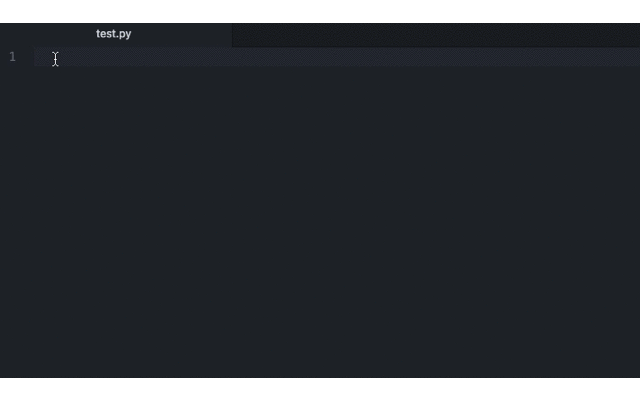
しっかり予測変換が表示され、コードを補完することができました。
では、以下のようにコードを書いてください。
print('Hello World') -
STEP4実行
コードを実行するにはCtrl + Rを押します。
すると、実行結果が下に表示されます。
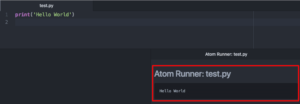
上の画像のように「Hello World」が出力されれば正常に実行できています。
お疲れ様です!
これで Atom で Pythonコードを作成して実行できるようになりました!!
まとめ
この記事では、Atom をインストールして Python で書いたコードを実行するまでを簡単に解説しました。
Atom は、パッケージをインストールすることで機能を拡張することができます。たくさんのパッケージがあるのでありがたく使わしてもらいましょう😭
これでコードを書く準備ができたので、次に Python の構文を学んでいきましょう!
それでは今回の内容はここまでです。ではまたどこかで〜( ・∀・)ノ









