この記事では、はがきデザインキット(インストール版)の住所録を使って宛名を印刷する方法を解説します。
残念ながら はがきデザインキット(インストール版) がサービス終了してしまいましたね...。毎年使わしてもらってたので とても残念です。
その代わり、はがきデザインキットのウェブ版とアプリ版がリリースされましたが、宛名印刷の方法が複雑になっています。
僕も少し手間取ったので記事に残しておきたいと思います。
では、はがきデザインキット(ウェブ版)を使って年賀状を作る方法を見ていきましょう!
はがきデザインキット(インストール版)から住所録を書き出す
まずは はがきデザインキット(インストール版)に登録してある住所録をパソコンに書き出していきます。ウェブ版では、この住所録を使って宛名を印刷することができます。
はがきデザインキット(インストール版) を起動してください。
ネットワークエラーが表示されますが、無視して「OK」をクリックします。
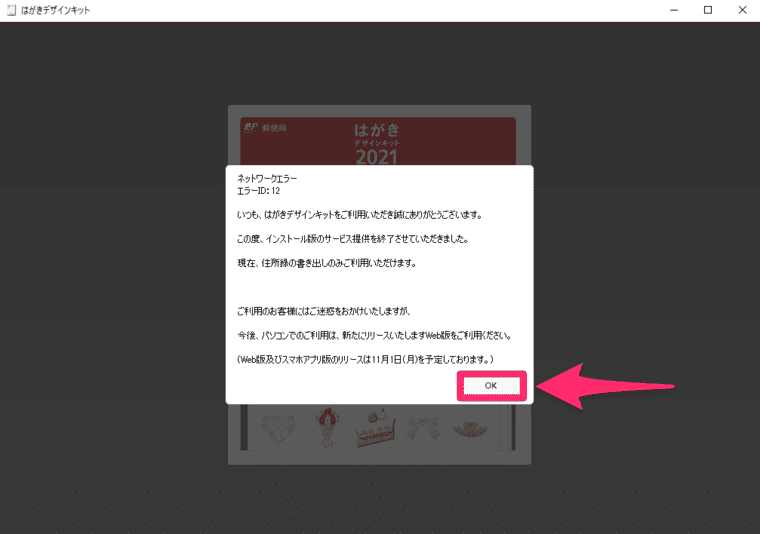
そしたら、「住所録を起動」をクリックします。
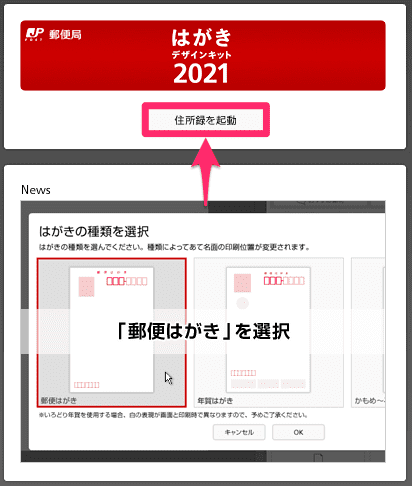
登録されているデータがずらっと表示されるので、書き出したいものにチェックを付けて「住所書出」をクリックします。
ただしこの時、差出人ごとに住所を書き出す必要があります。例えば、自分と母の送り先データが混在している場合、自分の送り先にチェックを入れて書き出し、次に母の送り先にチェックを入れて書き出します。
差出人ごとに管理することで今後楽になります。
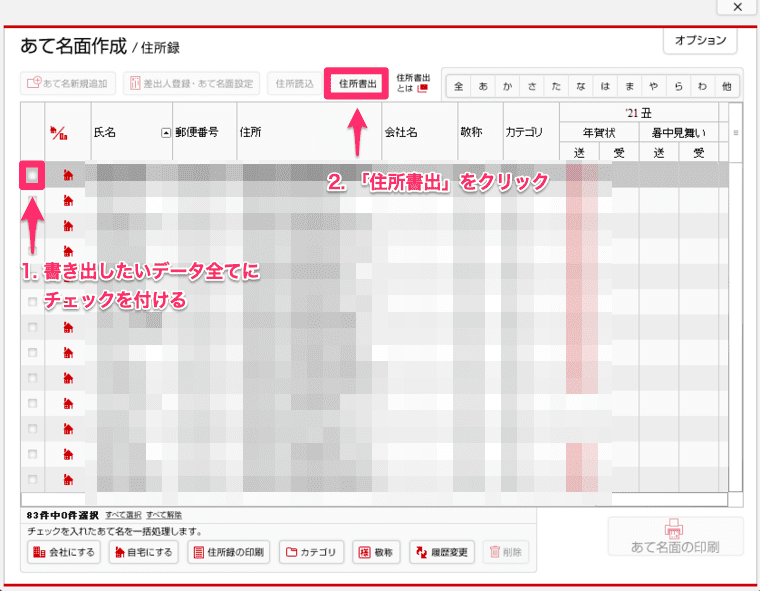
書き出すファイルの形式を設定します。レコード区切りを使用しているパソコンの OS に変更して「OK」をクリックしてください。
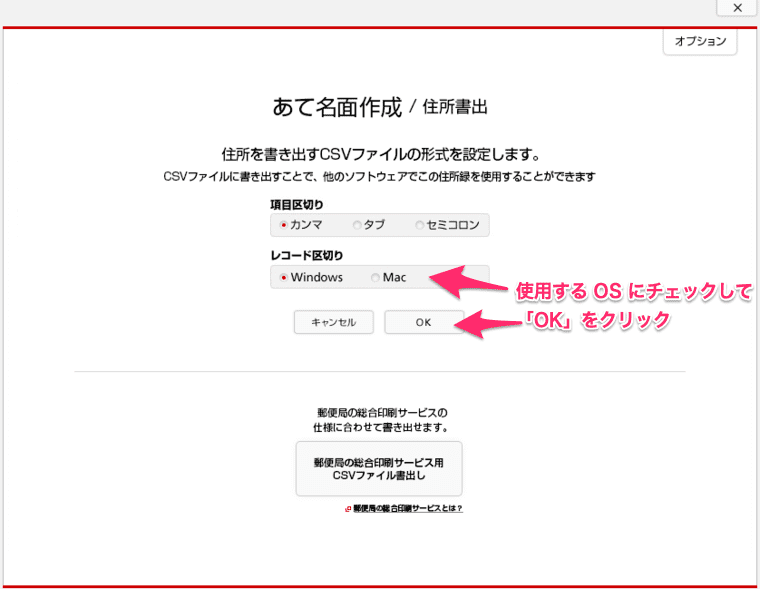
書き出したい項目をチェックして追加していきます。めんどくさければ「すべて追加」しても構いません。
追加できたら左下の「CSV書出」をクリックします。

最後に「ファイル名」と「保存先」を設定して「保存」をクリックします。
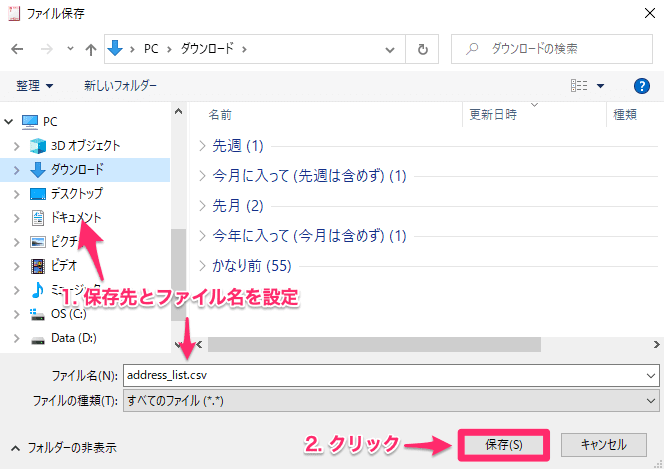
これで住所録を書き出すことができました。
デザイン面の作成
まずは、裏面のデザインを作成します。
以下のリンクから住所録をはがきデザインキット(ウェブ版)を起動します。
Linkはがきデザインキット[ウェブ版]
以下のようなページが開くので「年賀状をつくる」をクリックします。
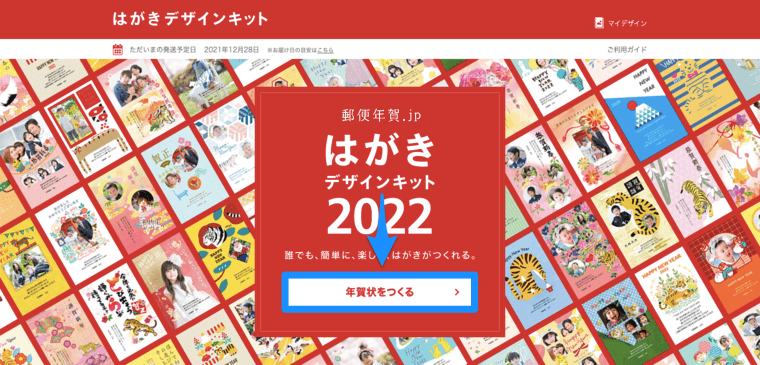
すると、裏面のデザインがずらっと表示されるので気に入ったものをクリックします。
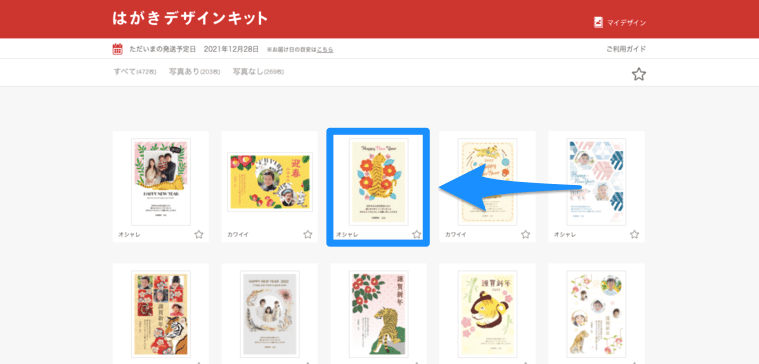
一からデザインを作成することもできます。
その場合は、上の方にある「すべて」にカーソルを合わせて表示されたデザインの中から「全面写真」を選択します。
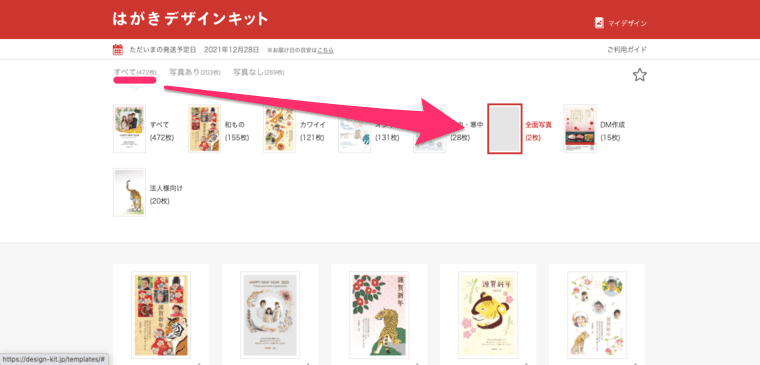
次に、用紙を選択します。デザインに写真を使用する場合は「写真用紙でつくる」を選んだ方がキレイに印刷できます。
写真を使わないデザインでは「普通紙でつくる」しか選ぶことができません。
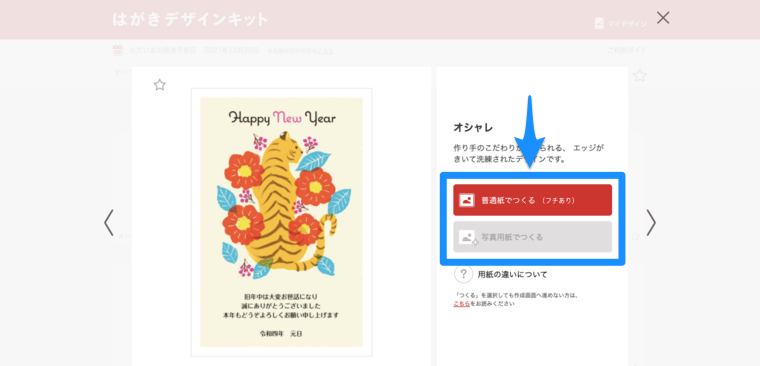
デザインを編集する画面が表示されるので、写真を追加したり定型文を変更したりして、右の矢印をクリックします。
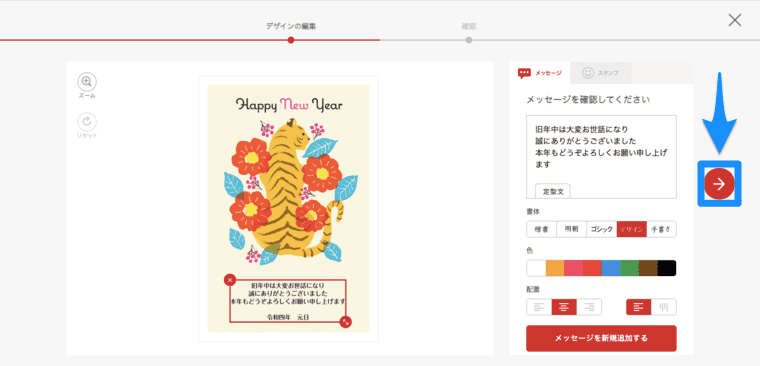
作成したデザインを確認し、良ければ「保存する」をクリックします。
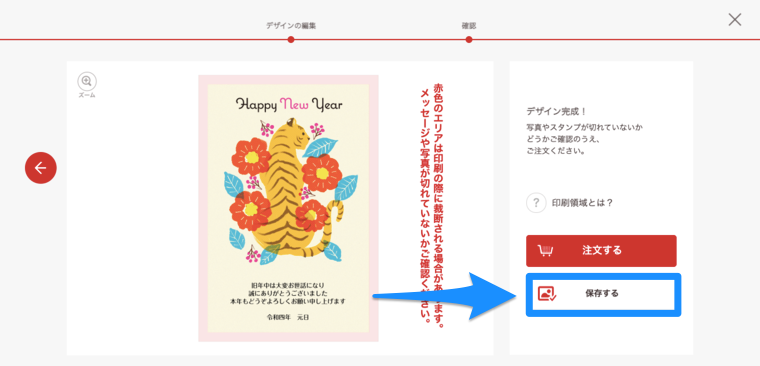
これで裏面のデザインが完成しました。
PDFファイルの生成
はがきデザインキット(ウェブ版)では、作成したデザインからPDFファイルを作成し、そのPDFファイルを印刷することで年賀状を作ります。
先ほど作成したデザインからPDFファイルを生成します。
右上の「マイデザイン」をクリックします。
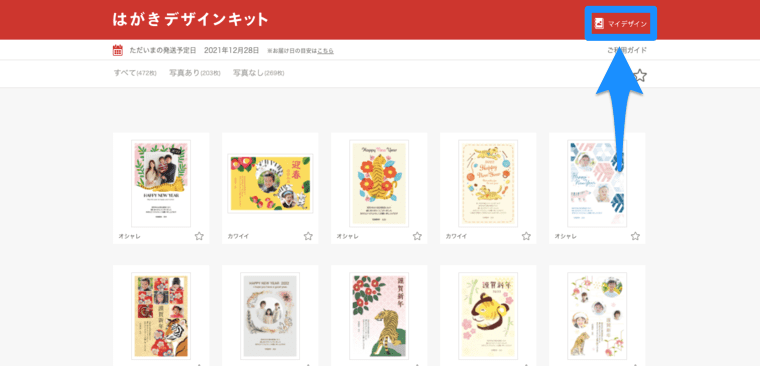
先ほど作成したデザインが表示されるのでクリックします。
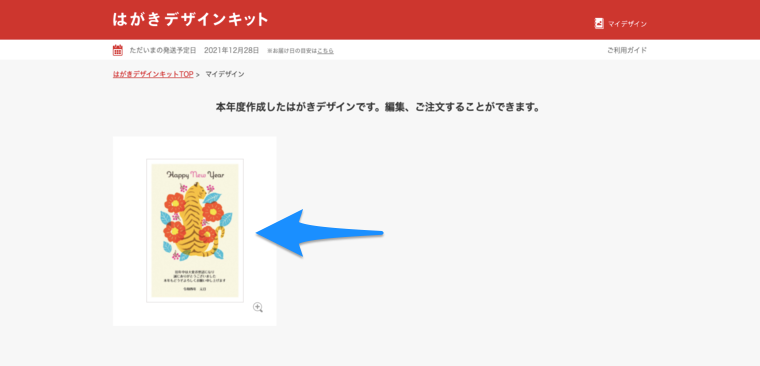
以下のような画面が表示されるので「自宅プリント」をクリックします。
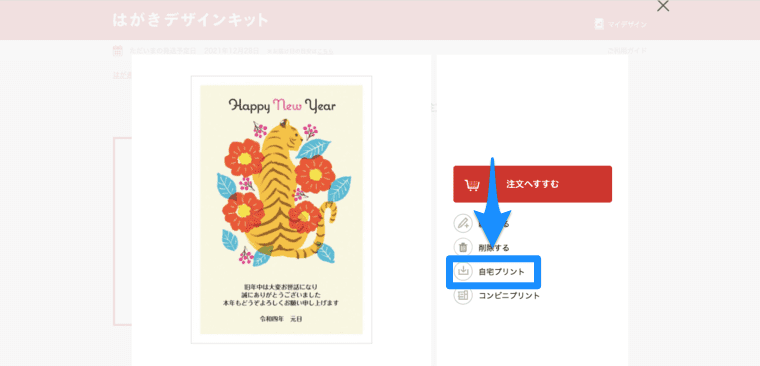
自宅プリントについての説明が表示されます。下の方にスクロールしたら利用規約があるのでよく読み「利用規約に同意する」にチェックを入れて「PDFダウンロードに進む」をクリックします。
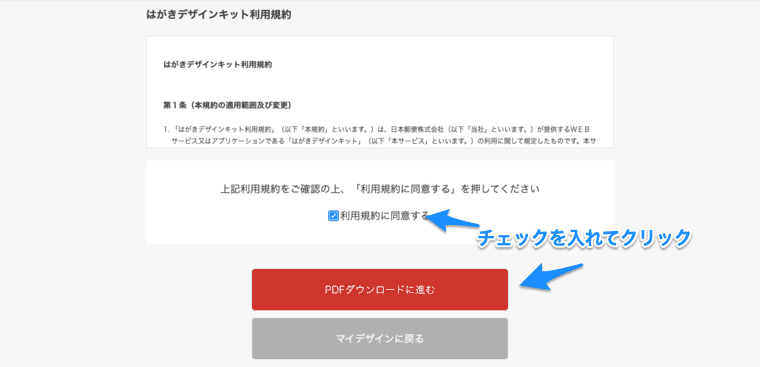
「デザイン面のPDFを生成する」をクリックします。宛名面のPDFを生成するにも同様の手順を踏みます。
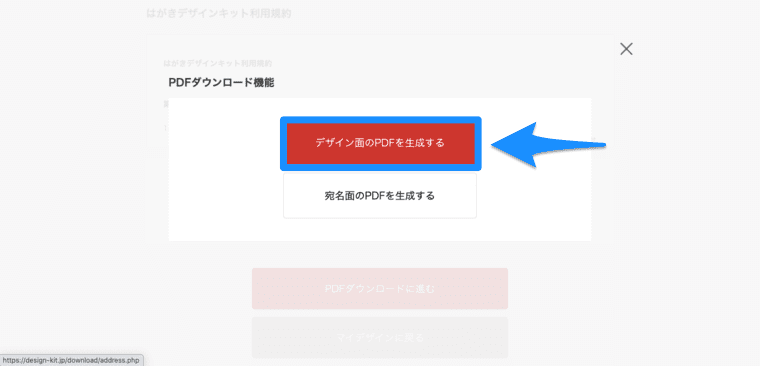
すると、デザインの確認が表示されるので良ければ下の方にある「PDFファイルを生成する」をクリックします。
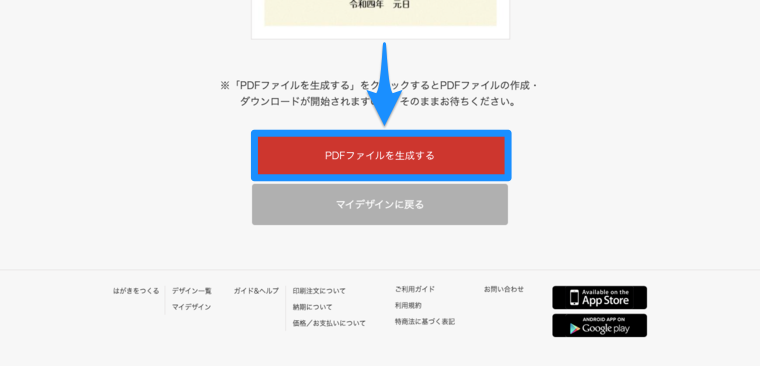
クリックするとPDFファイルがダウンロードされます。
宛名面の作成
次に、宛名面を作成します。
右上の「マイデザイン」をクリックします。
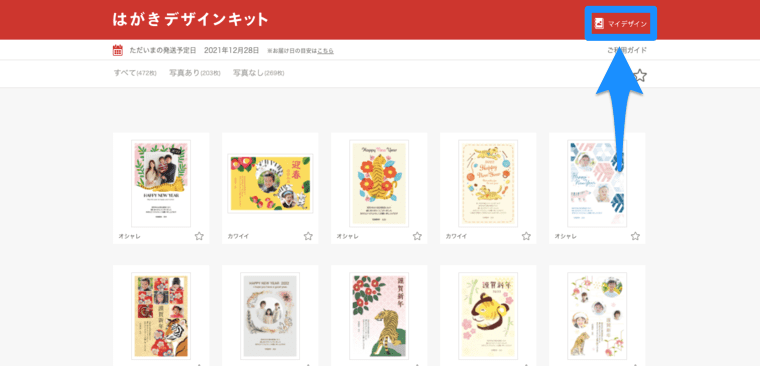
先ほど作成したデザインが表示されるのでクリックします。
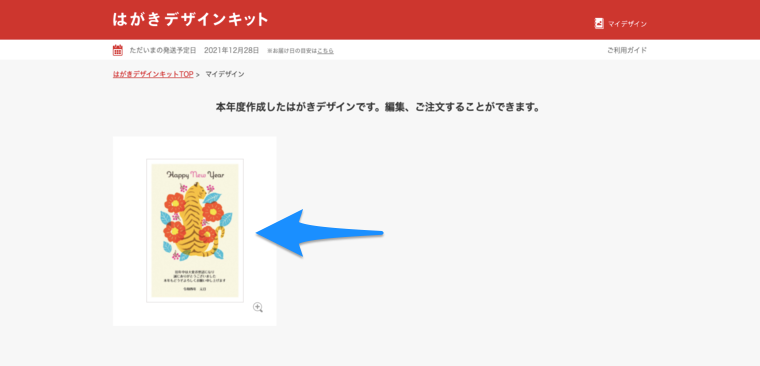
以下のような画面が表示されるので「自宅プリント」をクリックします。
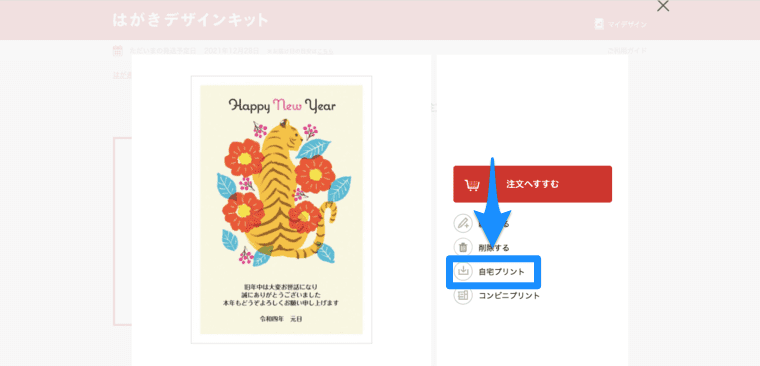
自宅プリントについての説明が表示されます。下の方にスクロールしたら利用規約があるのでよく読み「利用規約に同意する」にチェックを入れて「PDFダウンロードに進む」をクリックします。
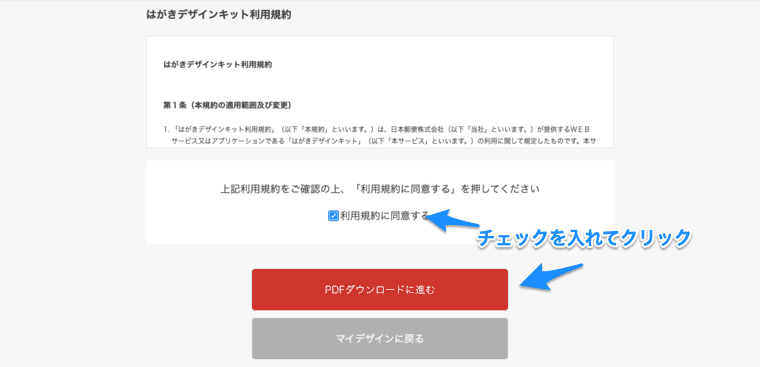
「宛名面のPDFを生成する」をクリックします。
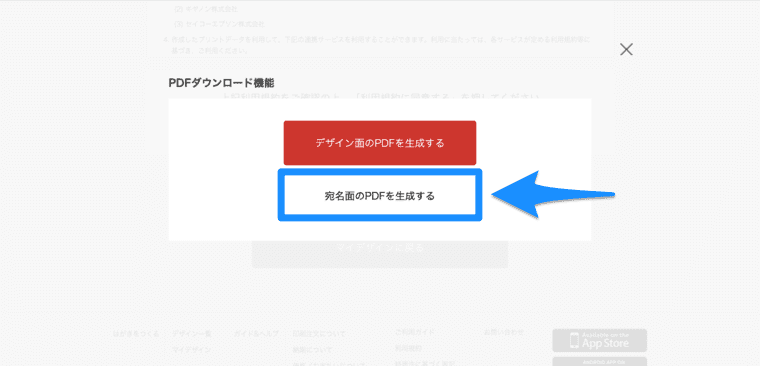
宛名面を作成するページが開くので設定してきます。
まずは、使用するはがきの種類と文字の書体を設定します。書体は好みで構いませんが、はがきの種類はちゃんと設定しないと郵便番号などがずれてしまう可能性があります。
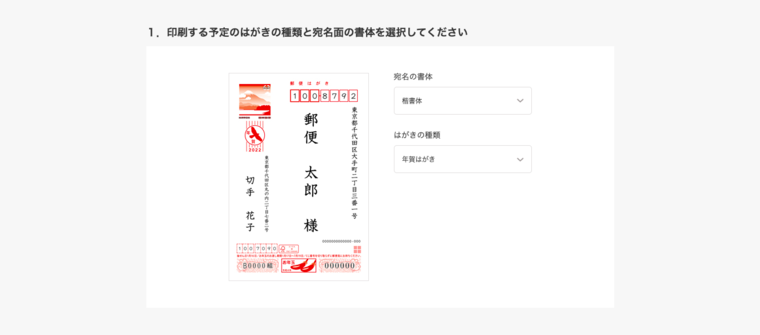
次に、宛先情報を登録します。先ほど書き出した住所録を登録するので「インストール版」をクリックします。
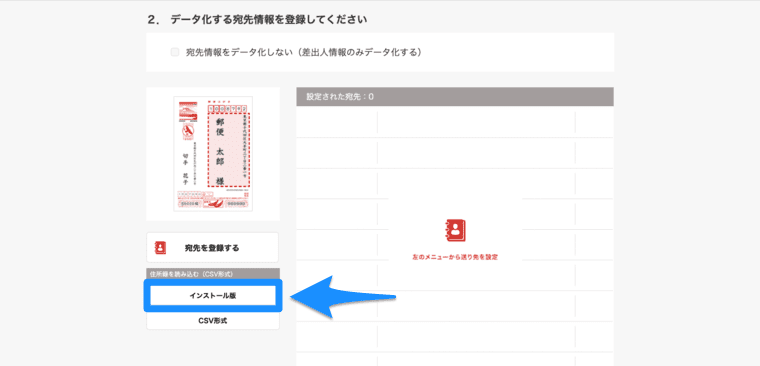
ファイルを取り込む画面が表示されるので「参照」をクリックして書き出したファイルを選択し、「アップロードする」をクリックします。
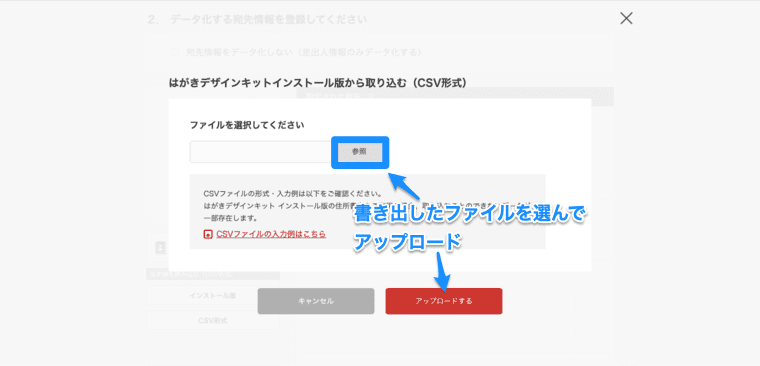
1つでも番地が抜けていたり、郵便番号が間違っていると住所取り込みに失敗してしまいます。
その場合、問題になっている場所が画面に表示されるので エクセル や Numbers を使って修正する必要があります。
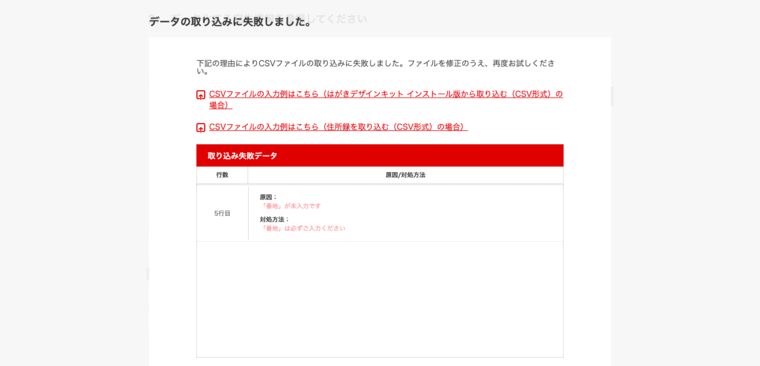
宛先情報を登録したら次に差出人情報を入力します。
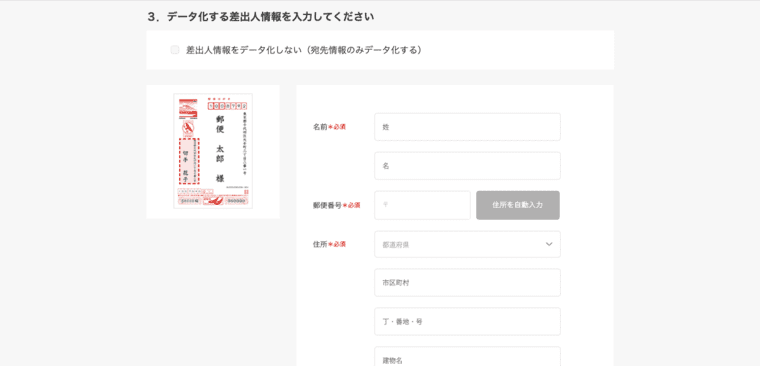
入力が終わったら下にスクロールして「入力画面の確認に進む」をクリックします。
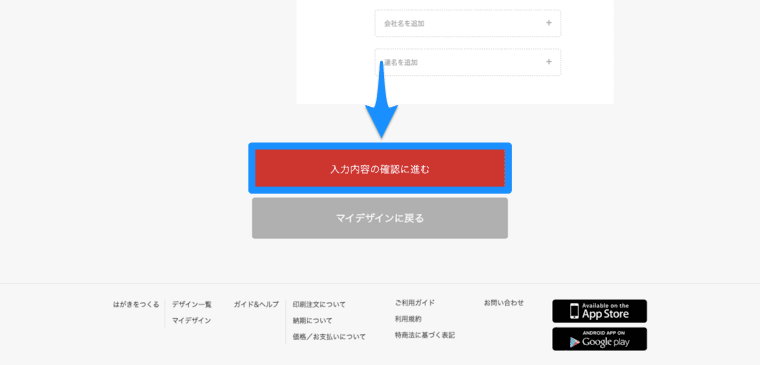
入力内容を確認し、良ければ下の方にある「PDFファイルを生成する」をクリックします。
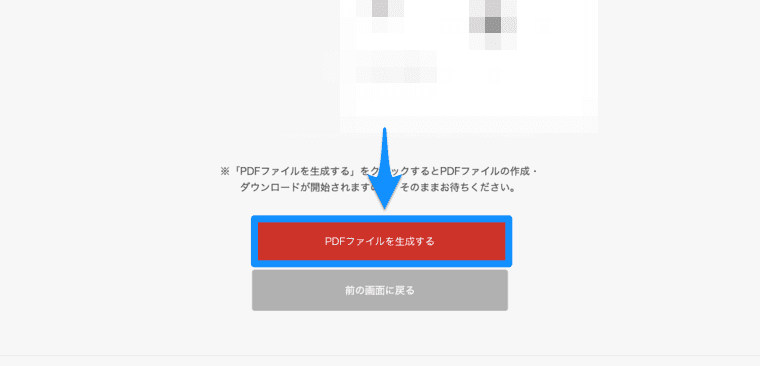
すると、PDFファイルがダウンロードされます。
印刷する
これでデザイン面と宛名面のPDFファイルが作成できたので、これを使ってはがきを印刷していきましょう!
先ほど生成したPDFファイルを開きます。印刷の方法はどちらも同じなのでどっちを先にやっても構いません。
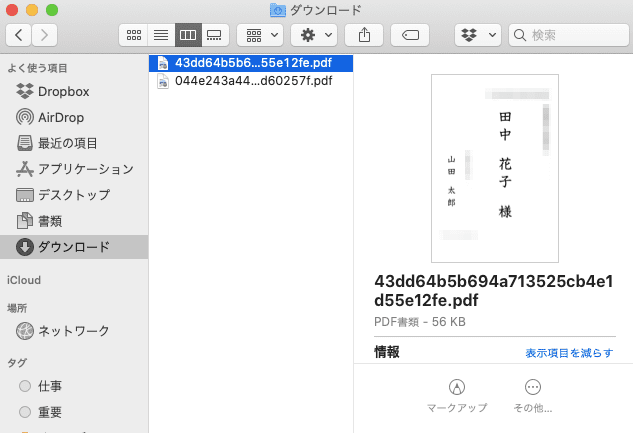
開いたら上部メニューからファイルプリントを選択します。
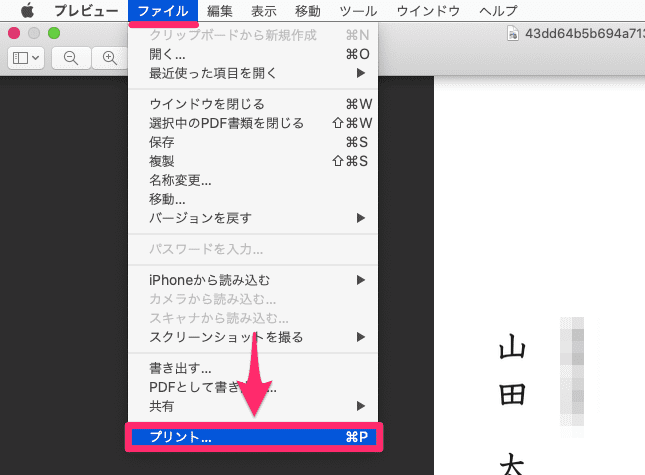
そしたら、用紙のサイズをはがきに変更し、諸々の設定がよければ「プリント」をクリックします。
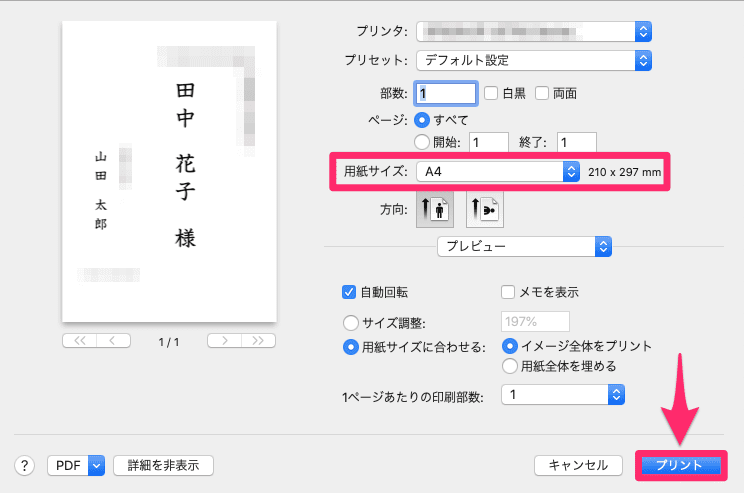
宛名が印刷されます。デザイン面も同様の方法で印刷可能です。
これで、年賀状を作成することができました。
まとめ
この記事では、はがきデザインキット(ウェブ版)を使って年賀状を作成する方法を解説しました。
宛名を書き出したり、取り込んだりしなければならないので少し複雑ですが、慣れれば問題なく年賀状を作成することができます。
デザインもたくさん用意されているのでありがたく使わしてもらいましょう!
それでは今回の内容はここまでです。ではまたどこかで〜( ・∀・)ノ









