この記事では、画像に矢印などの注釈を付ける方法を解説します。画像に注釈を付けることで直感的でわかりやすい解説をすることができます。
ここでは、注釈を付けるのに便利な2つのアプリを紹介します。
- Skitch(スキッチ)
- Screenpresso(スクリーンプレッサー)
それでは、それぞれ見ていきましょう❗️
Skitch(スキッチ)【Mac】
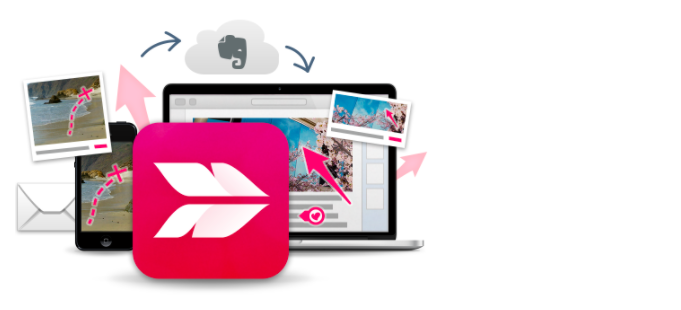
SkitchとはEvernote社が提供する画像編集アプリです。直感的に扱えるのでとても簡単に矢印や文字を追加したり、モザイクをかけたりできます。
Skitchのインストール
App Storeからインストールしてください。
Skitchを使ってみる
それではSkitchを使って適当な画像に注釈を付けてみましょう!
起動
Skitchをクリックして起動してください。
起動すると以下のような画面が表示されます。
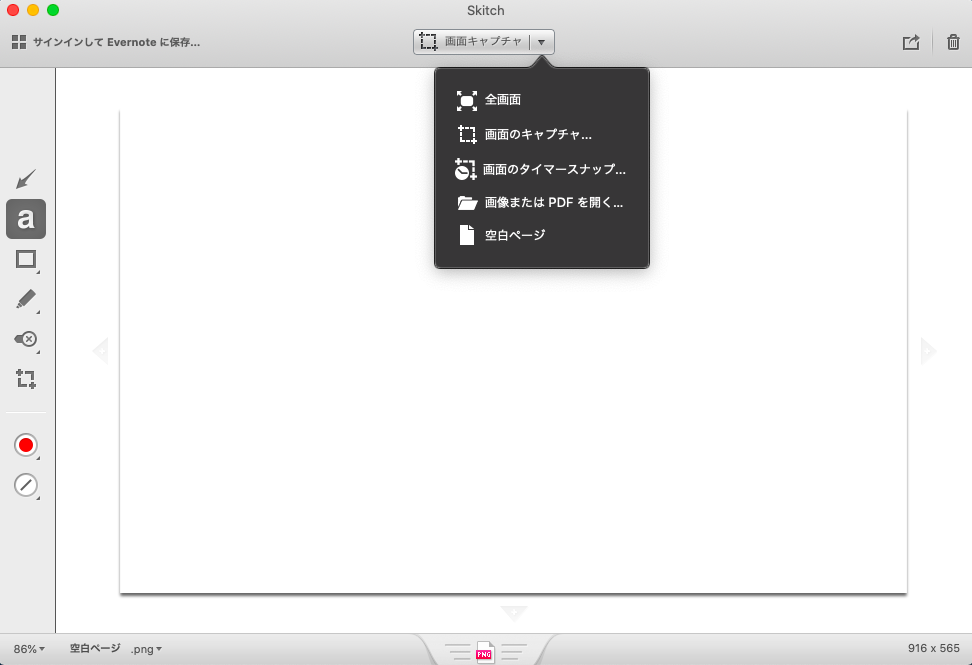
画像の取り込み
ウィンドウ上部にある「▼」をクリックして出てきた項目から取り込む方法を選択してください。
※ app起動時には表示される

全画面
全画面をキャプチャした画像を開く。
画面のキャプチャ...
任意の範囲の画面をキャプチャした画像を開く。
画面のタイマースナップ...
任意の範囲の画面を5秒後にキャプチャした画像を開く。
画像またはPDFを開く
PCに保存されている画像またはPDFを開く。
空白ページ
空白のページを開く。
ここでは、以下の画像を使用し、先ほどのように編集してみましょう!
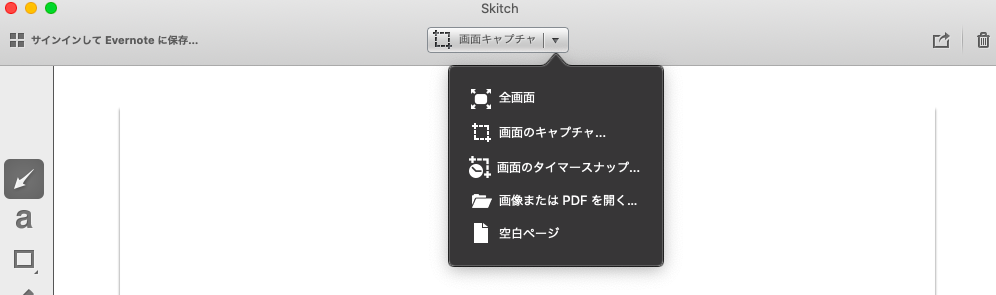
注釈を付ける
それでは枠・矢印・文字を描画していきます!
枠を付ける:
枠を描画するには、左側のツールから「画像に図形を追加![]() 」をクリックし、「長方形
」をクリックし、「長方形![]() 」を選択します。
」を選択します。
そして、ツールの下にある「色![]() 」と「サイズ
」と「サイズ![]() 」をお好みに変更してから、エディタ画面をドラッグして枠を描画します。枠が複数ある場合は色を変更することで見やすくなります。
」をお好みに変更してから、エディタ画面をドラッグして枠を描画します。枠が複数ある場合は色を変更することで見やすくなります。
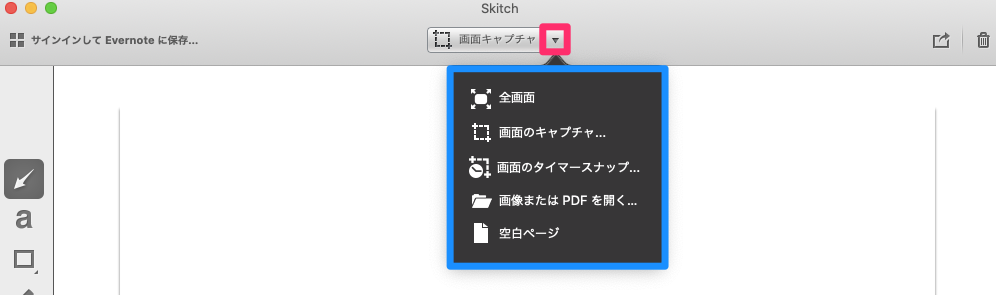
矢印を付ける:
矢印を描画するには、ツールの中の「画像に矢印を追加![]() 」を選択します。先ほどと同様に、色とサイズを変更してからエディタ画面をドラッグして描画します。
」を選択します。先ほどと同様に、色とサイズを変更してからエディタ画面をドラッグして描画します。
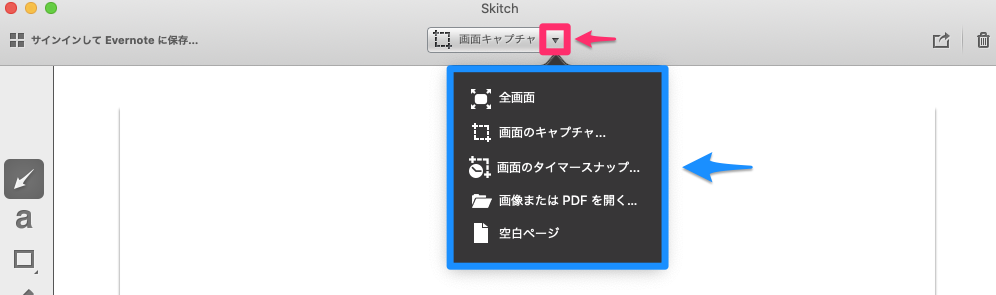
テキストを書く:
文字を描画するには、「画像にテキストを追加![]() 」を選択します。色とサイズを変更してからエディタ画面をクリックし、文字を入力します。
」を選択します。色とサイズを変更してからエディタ画面をクリックし、文字を入力します。
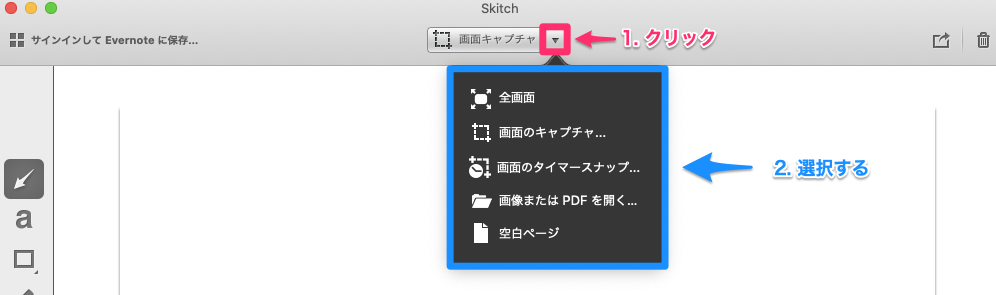
保存
画像を保存するには、
- ウィンドウ下部にある名前をクリックし、名前と拡張子を変更
- 中央下にあるでっぱりをドラッグし、保存したい場所にドロップ
します。
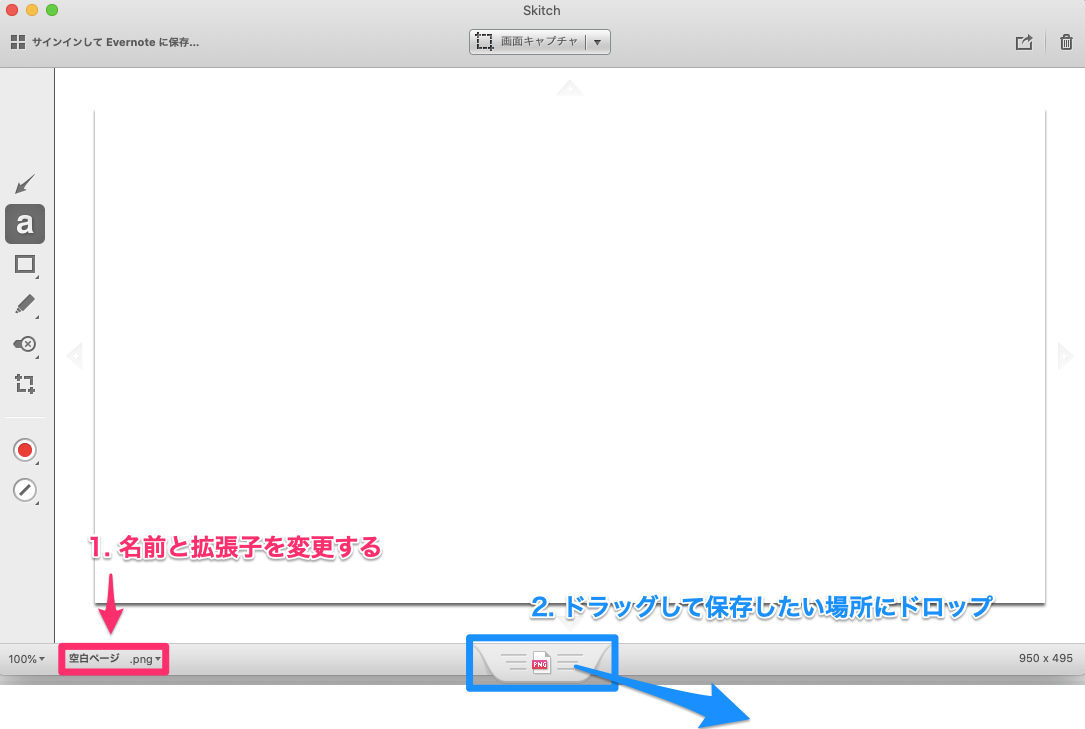
Screenpresso(スクリーンプレッサー)【Windows】
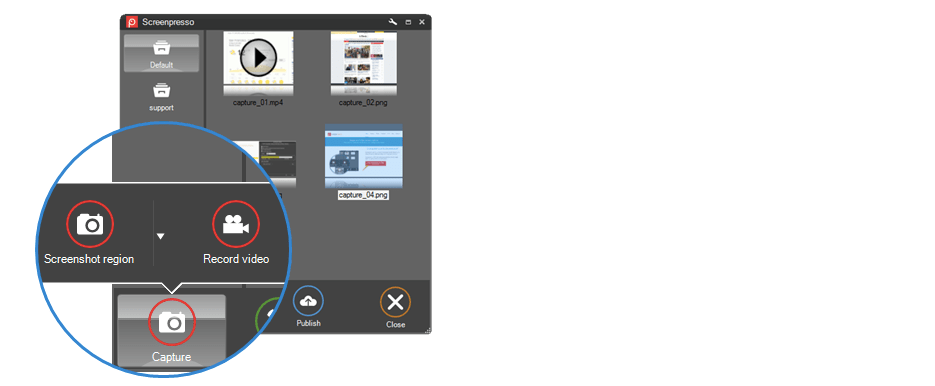
Screenpressoは、画面をキャプチャするためのツールですが、内蔵している画像編集機能を使うことで、簡単に矢印などの注釈を付けることができます。
Screenpressoのインストール
公式サイトからscreenpressoをダウンロードします。ダウンロードページを開いてください!
開くと以下のような画面が表示されるので、矢印が指しているボタンをクリックしてください。
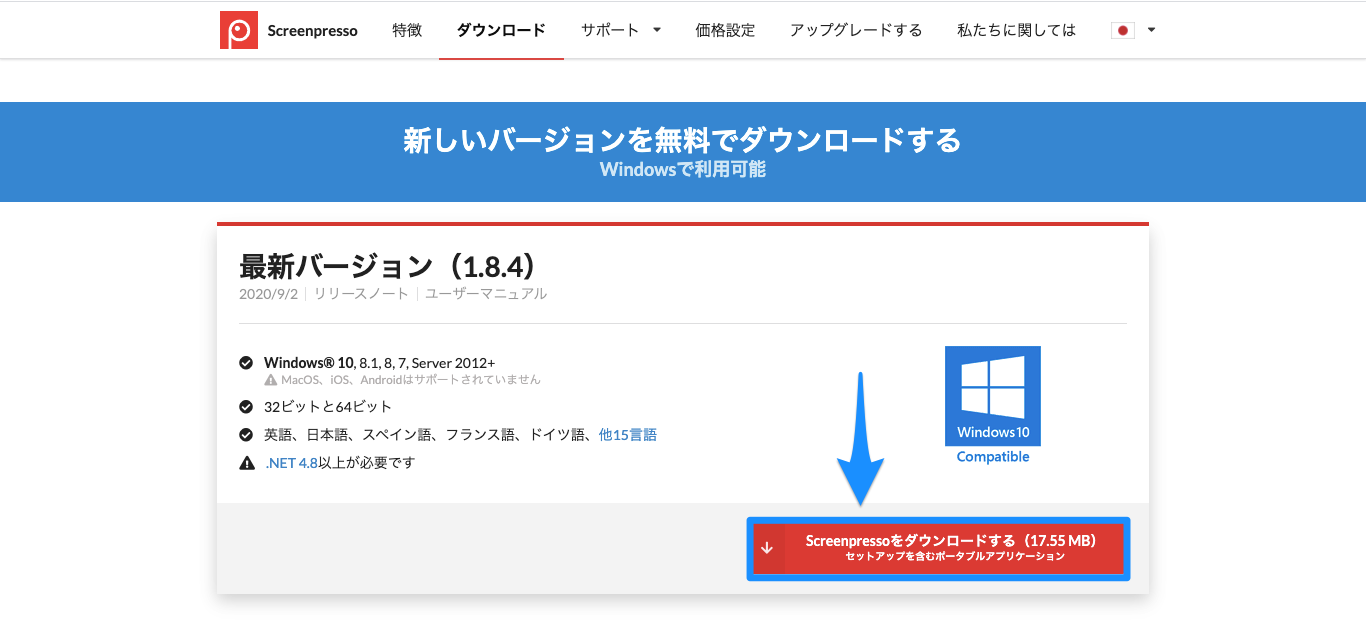
すると、メールマガジンを購読するか聞かれるので、したい方はアドレスを記述し、右下のダウンロードをクリックしてください。特に必要ない方は、左下のスキップをクリックしてください。
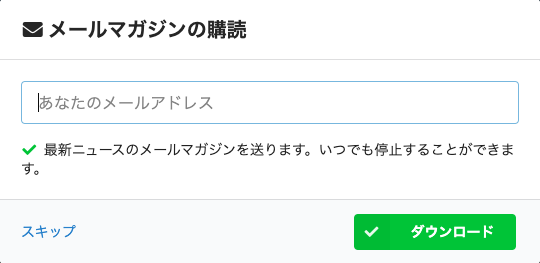
ダウンロードしたファイルを開くと、利用規約が表示されるので「同意します」にチェックを入れて「コンピュータにインストール」をクリックしましょう!
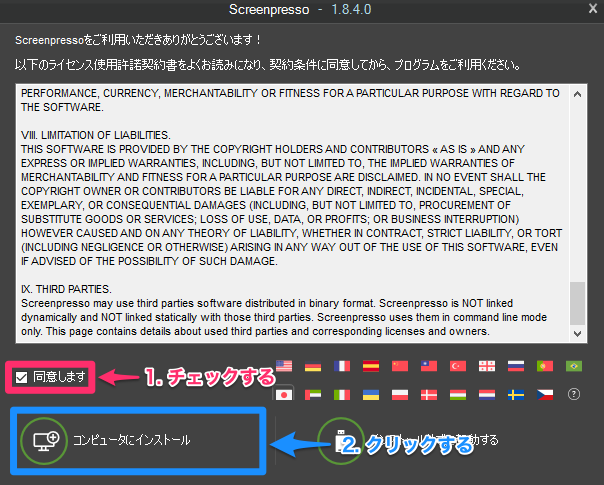
これでインストールできました!
Screenpressoを使ってみる
それでは、Screenpressoを使って、適当な画像に注釈を付けてみましょう!
起動&キャプチャ
Screenpressoを起動するには以下の方法があります。
- 普通に起動する
- 画面上部にあるクイックキャプチャウィンドウを使う
- Print Scrキーで起動する
ここではクイックキャプチャウィンドウを使ってみます。カーソルを画面上部中央の二重線のようなものの上に置くと、以下のようなウィンドウが表示されます。
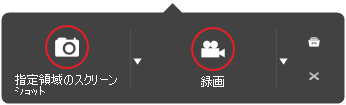
「指定領域のスクリーンショット」の右にある「▽」をクリックすると、メニューが表示されます。
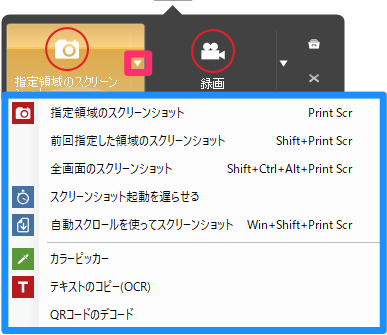
今回は「指定領域のスクリーンショット」で適当にデスクトップをキャプチャした画像を使ってみます。僕は以下のような画像をキャプチャしました。
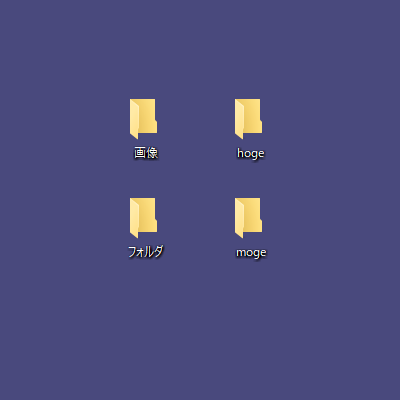
キャプチャするとScreenpressoが起動するので、編集したい画像を選択し、編集...をクリックします。
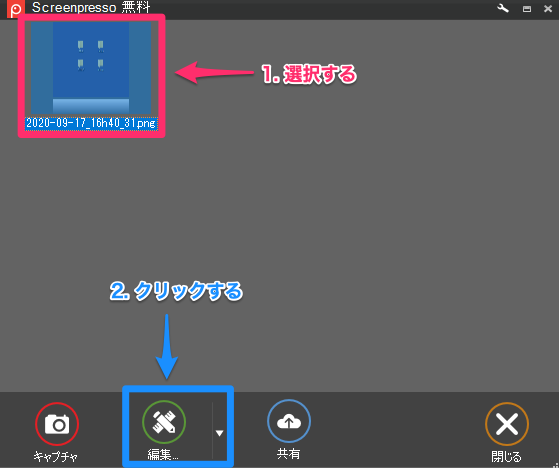
画像エディターが起動するので編集していきましょう!
注釈を付ける
それでは枠・矢印・文字を描画していきます!
枠を付ける:
枠を描画するには、上部のツールから「四角形を描く![]() 」をクリックします。すると、枠の種類が表示されるので1つ目の枠を選択します。
」をクリックします。すると、枠の種類が表示されるので1つ目の枠を選択します。
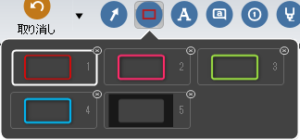
使用する枠を選択したらエディタ画面をドラッグして描画します。
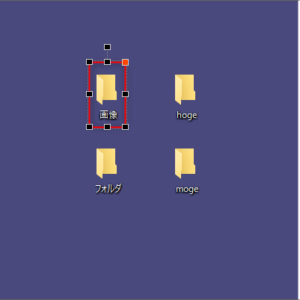
線が細すぎるので幅を広くします。描画した枠をダブルクリックしてください。以下のように描画オプションが表示されるので、線の幅をお好みに変更してください。

矢印を描画:
矢印を描画するには、ツールの「矢印を描く![]() 」をクリックします。すると、矢印の種類が表示されるので、1つ目の矢印を選択します。
」をクリックします。すると、矢印の種類が表示されるので、1つ目の矢印を選択します。
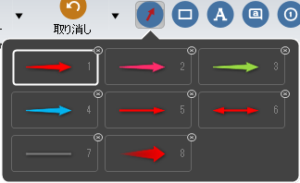
そしたら、以下のようにエディタ画面をドラッグして矢印を引きます。
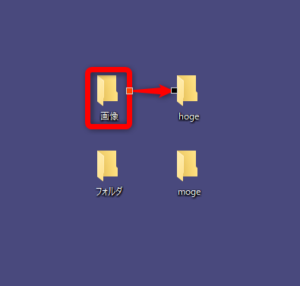
- shiftキーを押しながら描画することで、45度ずつ角度を調整できます
- 矢印をダブルクリックすることで、描画オプションを開けるのでお好みに調整しましょう!
テキストを書く:
文字を描画するには、ツールの「テキストを追加![]() 」をクリックします。するとテキストの種類が表示されるので1つ目のテキストを選択します。
」をクリックします。するとテキストの種類が表示されるので1つ目のテキストを選択します。
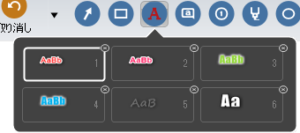
そしたら、以下のようにエディタ画面をドラッグし、テキストを描画する範囲を指定して、その中に文字を入力します。
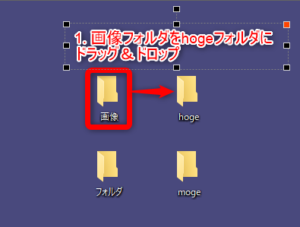
- テキストを変更したい場合はダブルクリック
- 描画オプションは右クリック
切り抜き:
もうワンセット注釈を追加しました。
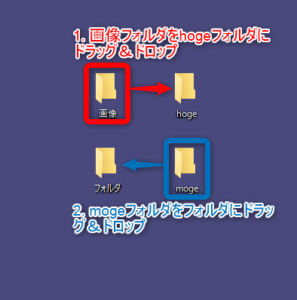
外側の幅が無駄に余っているので切り抜いて、良い感じのサイズにします。エディター上部の「画像」をクリックし、表示されたツールの中から「切り抜き」を選択します。
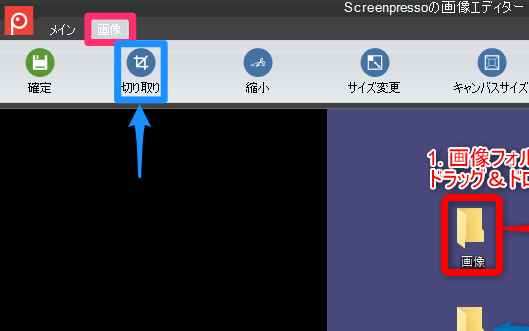
そしたら、切り抜きたい範囲を指定して「OK」をクリックしてください。
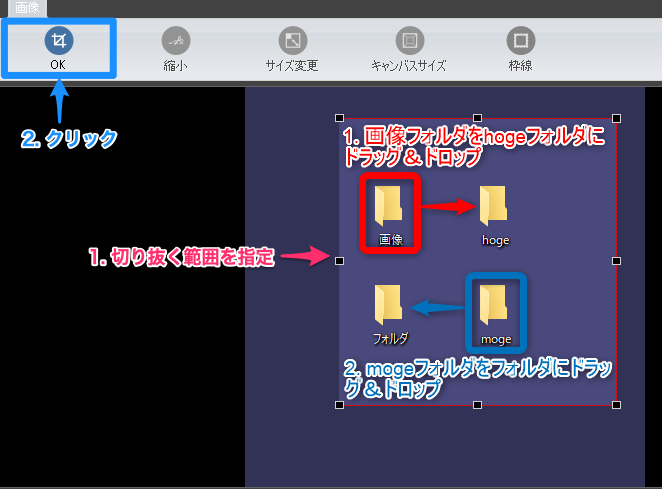
これで必要な部分のみ切り抜けました。
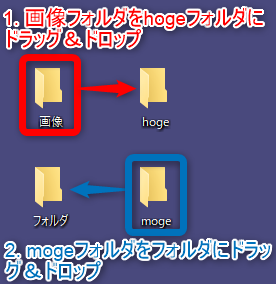
保存
エディター上部の「メイン」をクリックし、表示されたツールの「確定」または「別名で保存」で画像を保存します。
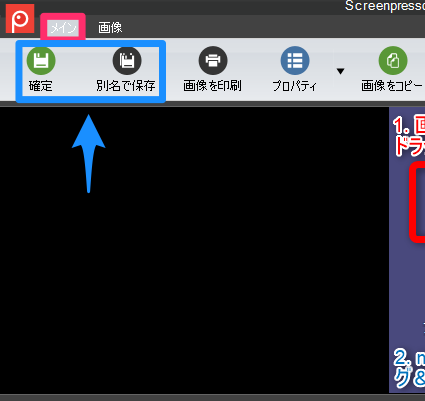
確定
元の画像に上書きします。
別名で保存
別名で他のファイルとして保存できます。
今回は元の画像を使い回すことはないので「確定」で上書きしましょう!









