どうも、ゆうまるです!
ブログを運営しているとどうしてもメディアライブラリ内に画像がたくさん溜まっていってしまいますよね...?
何回も使い回している画像がある場合や昔アップロードした画像を使いたい場合に、探すのがどんどん大変になってしまいます...😭
名前を覚えておけば検索できますが、あらかじめ使い回す予定がないとそれも難しいです。
なのでそんな時は「Media Library Assistant」を使ってメディアライブラリ内の画像をカテゴリやタグで管理できるようにしましょう❗️
Media Library Assistantのインストール
WordPress管理画面の左メニューからプラグイン新規追加を開きます。
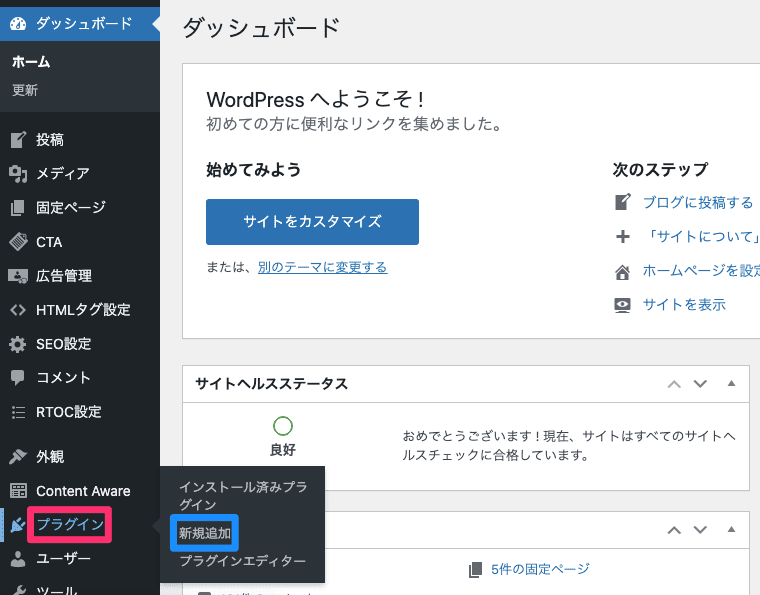
そしたら、右上の検索フォームに「Media Library Assistant」と入力して表示されたプラグインの「今すぐインストール」をクリックします。
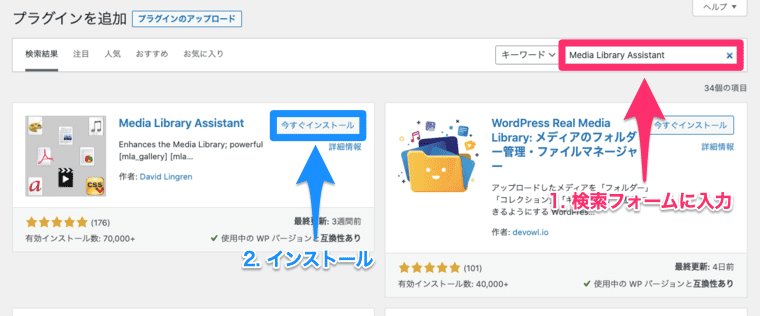
インストールできたら「有効化」しておきましょう❗️

Media Library Assistantの使い方
ではでは、「Media Library Assistant」の一連の使い方を見ていきましょう❗️
カテゴリやタグの追加
カテゴリを追加するには左メニューのメディアAtt. Categoriesをクリックします。ちなみに、タグはその下の項目の「Att. Tags」から追加できます。

すると、カテゴリを追加するためのページが表示されます。追加の仕方はWordPressのカテゴリやタグと同じで左側の「Add New Att. Category」から追加します。
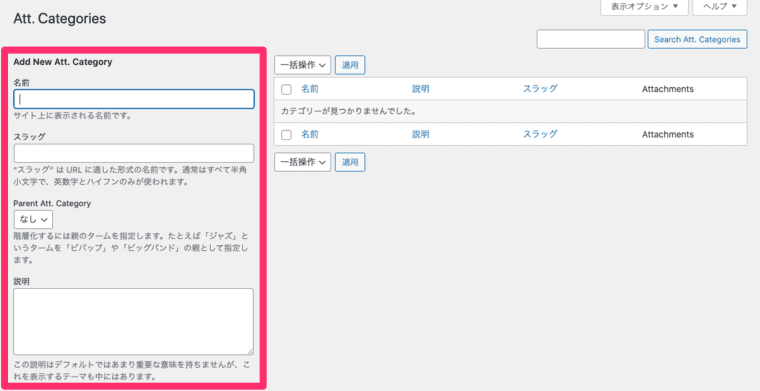
試しに適当なカテゴリを追加してみます。名前を「テスト」、スラッグを「test」、親カテゴリを「なし」、説明を「テストカテゴリ」に設定し、「Add New Att. Category」をクリックします。
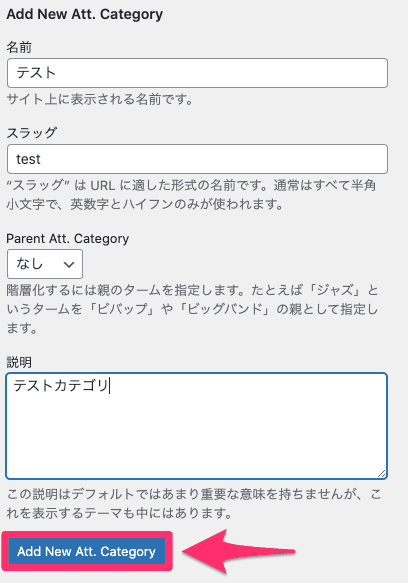
すると、以下のようなテストカテゴリが追加できます。
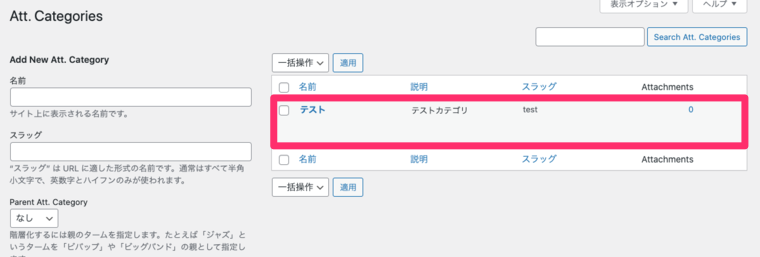
画像にカテゴリやタグを付ける
アップデートした画像にカテゴリを付加させましょう!
適当に画像をメディア新規追加からアップロードします。
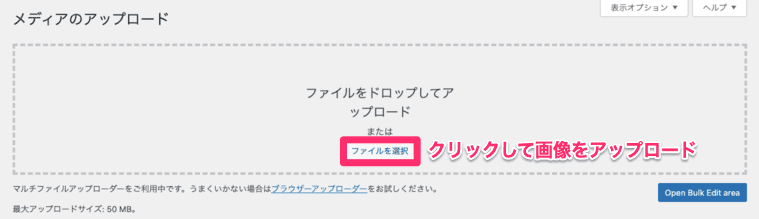
追加した画像の編集画面にいきます。
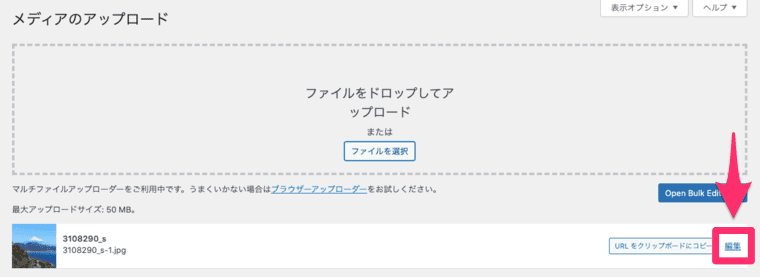
編集画面の右メニューに「Att. Caterories」が追加されているのでそこからカテゴリを選択し、保存します。
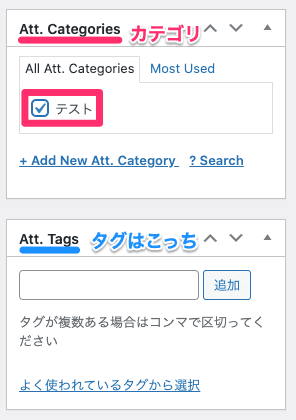
画像にカテゴリを付加させることができました。
カテゴリやタグで画像を検索
メディアライブラリやメディアを記事に追加する際の画面に以下のような項目が追加されています。

「All Att. Categories」でカテゴリを選択することでそのカテゴリの画像のみを表示させることができます。
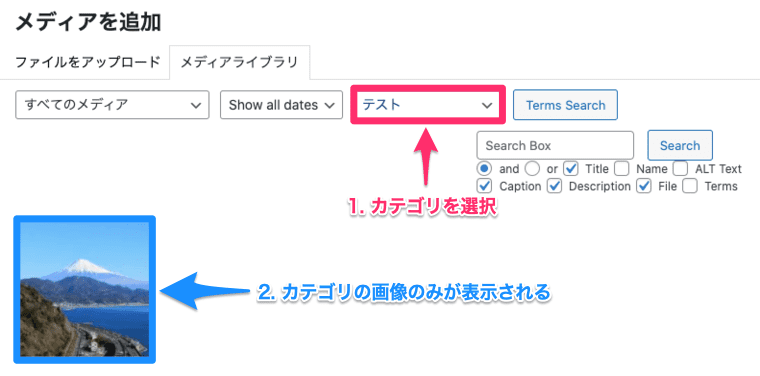
カテゴリとタグで検索したい場合は、「Terms Search」をクリックして表示された画面から検索可能です。
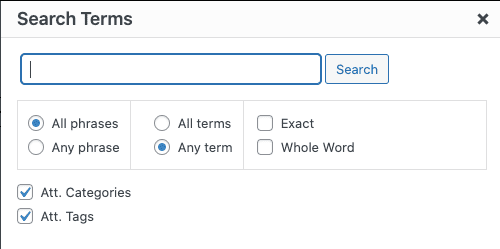
まとめ
この記事では、WordPressのメディアライブラリ内の画像をカテゴリやタグで管理する方法を解説しました。
画像を探すのに時間をかけてしまっている方は、ぜひMedia Library Assistantを使ってみてください。
それでは今回の内容はここまでです。ではまたどこかで〜( ・∀・)ノ











