この記事では、WordPressでプラグインをインストールする方法を解説します。
プラグインとは、WordPressの機能を拡張する外付けパーツみたいなものです。
「ここがちょっと不便だな」とか「こんな機能が欲しいな」と思ったときは、プラグインを探してみてください。きっと問題を解決してくれるプラグインが見つかることでしょう!
プラグインをインストールするには以下の2つの方法があります。
- プラグインページからインストールする
- プラグインをダウンロードしてアップロードする
それでは、実際にプラグインをインストールしながら解説していきます。
プラグインページからインストールする
WordPress管理画面の左メニューにあるプラグインにカーソルを合わせると表示される「新規追加」をクリックしてください。
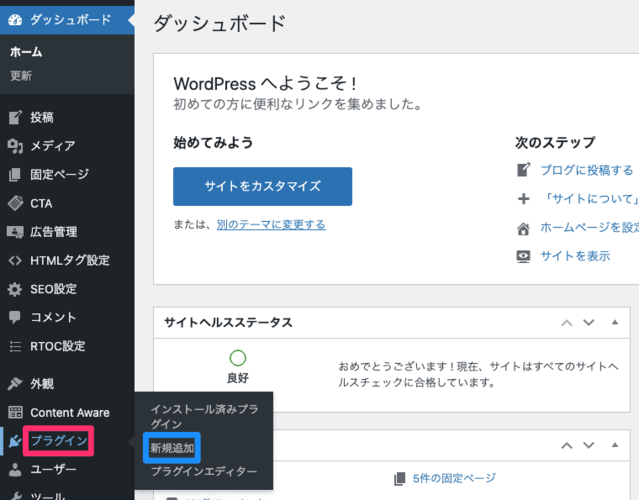
すると、プラグインを追加するためのページが開かれます。
プラグインをインストールするには基本的に右上の検索フォームからプラグイン名を入力してインストールします。
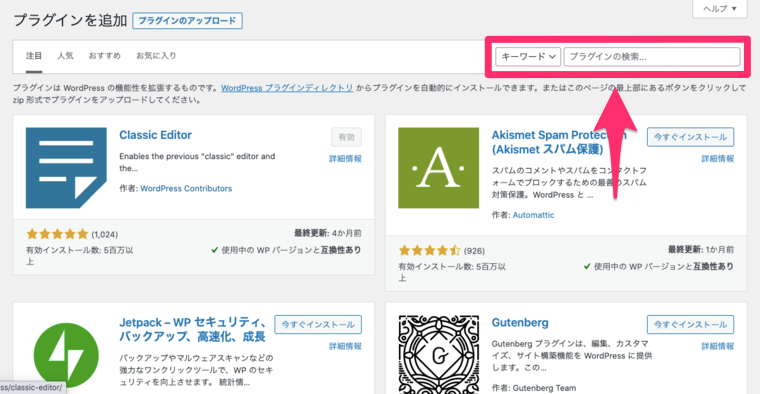
それでは試しに「BackWPup」というプラグインをインストールしてみましょう!
BackWPupは、サイトのバックアップができるプラグインです。
では、右上の検索フォームに「BackWPup」と入力します。

すると、入力するだけで検索結果が表示されるのでインストールしたいプラグインが表示されたら「今すぐインストール」をクリックしてインストールします。
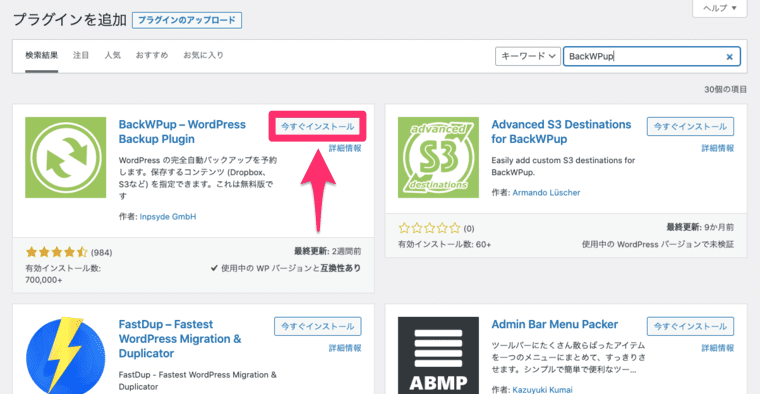
インストールが完了したら「有効化」します。有効化することでプラグインが適用されます。
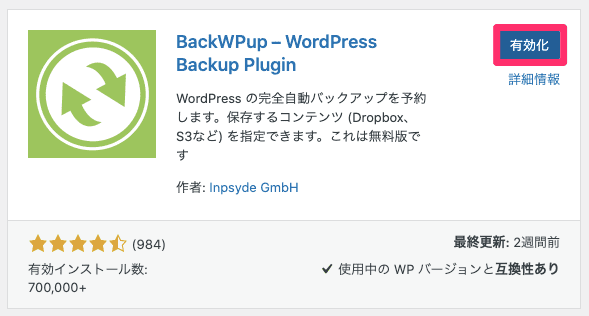
また、プラグインによっては設定が必要な場合もあります。
有効化したプラグインのページが左メニューに追加されていたり、設定内に追加されたりしているのでそのページから設定してください。
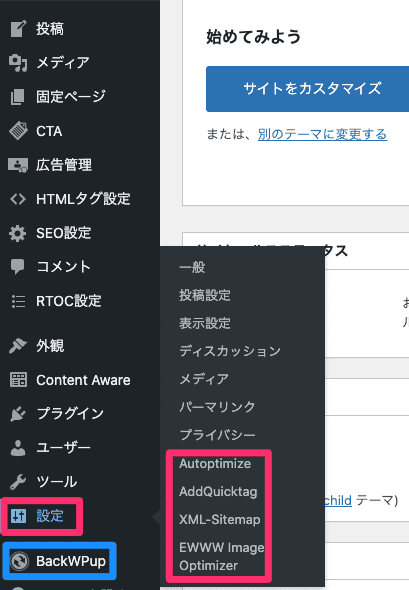
プラグインをダウンロードしてアップロードする
プラグインは検索で表示されるものが全てではありません。
どこぞのサイトからプラグインファイルをダウンロードし、WordPressにアップロードすることで使用できるものもあります。
ここでは、例として人気の高い「Rinker」というプラグインをダウンロードしてWordPressにアップロードしてみます。
Rinkerは、Amazonや楽天市場の商品のリンクを作成するためのプラグインです。商品を紹介してアフィリエイトをしたいと考えている方にはとても便利なプラグインです。
プラグインのダウンロード
まずはRinkerをダウンロードします。
以下のリンクからダウンロードページを開いてください。
開いたら「無料ダウンロード」をクリックしてダウンロードします。
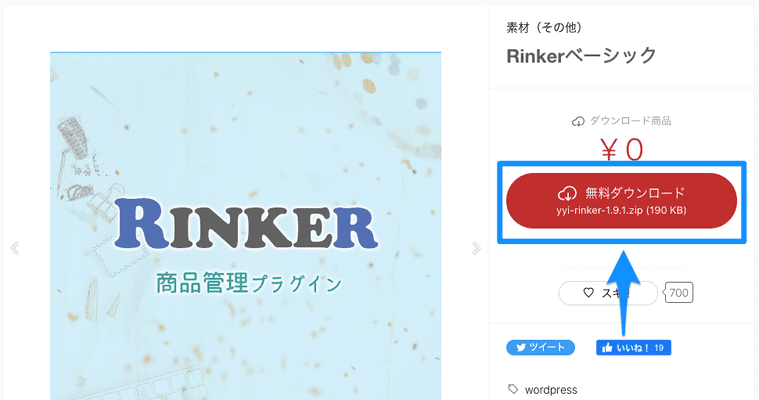
プラグインのアップロード
先ほどダウンロードしたプラグインファイルをWordPressにアップロードしていきます。
WordPress管理画面の左メニューからプラグイン新規追加を選択します。
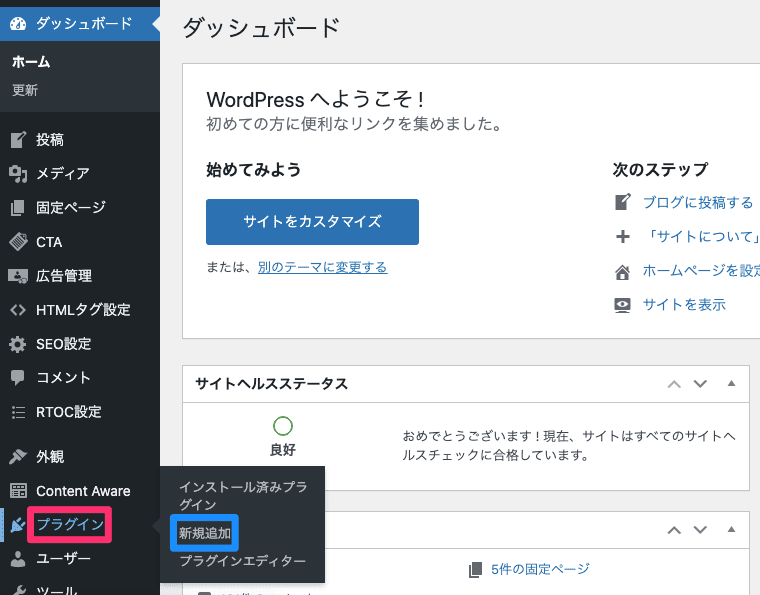
プラグイン新規追加ページが開いたら上部にある「プラグインのアップロード」をクリックします。
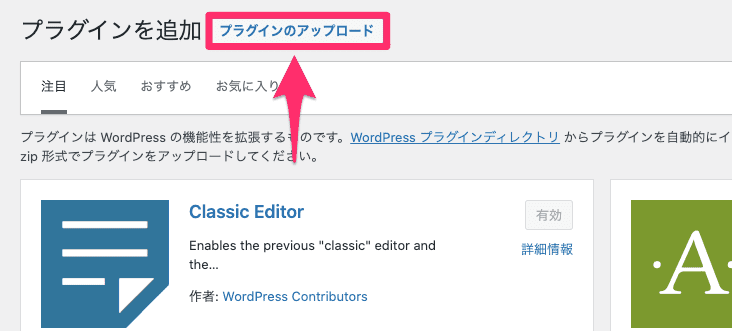
すると、ファイルをアップロードするためのフォームが表示されるので「ファイル選択」をクリックして先ほどダウンロードしたファイルを選択し「今すぐインストール」をクリックします。
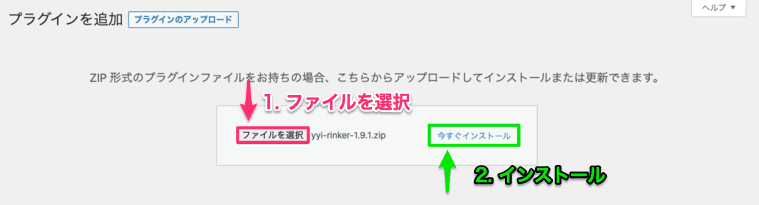
これでプラグインをアップロードしてインストールすることができました!
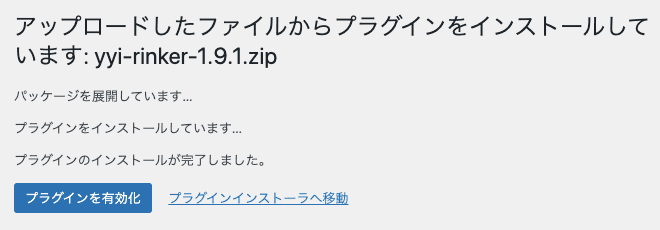
あとは先ほどと同様にプラグインを有効化して設定します。
まとめ
この記事では、WordPressのプラグインをインストールする方法を解説しました。
プラグインを使うことで自分なりのWordPressにカスタマイズすることができます。しかし、プラグインをインストールしすぎると色々なデメリットもあります。
なので、インストールするプラグインは必要最低限にとどめておきましょう!
それでは今回の内容はここまでです。ではまたどこかで〜( ・∀・)ノ











