この記事では、Windows でコンパイラである gcc を使う方法を解説します。
Widows で gcc を使うには MinGW-w64 を用います。MinGW-w64 とは、64bit 環境向けに作成された MinGW の派生です。
それでは、MinGW-w64 をインストールして gcc を使う準備をしましょう!
MinGW-w64のダウンロード
まずは、MinGW-w64 をダウンロードします。
以下のリンクからダウンロードページを開いてください。
開くと以下のようなページが表示されます。
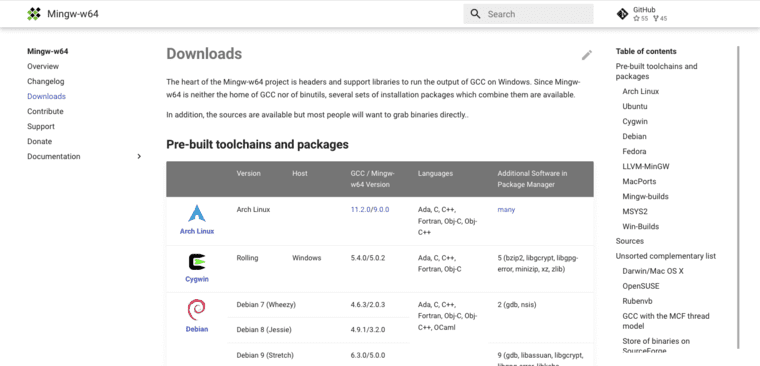
そしたら、少しだけ下にスクロールして「MingW-W64-builds」をクリックしてください。
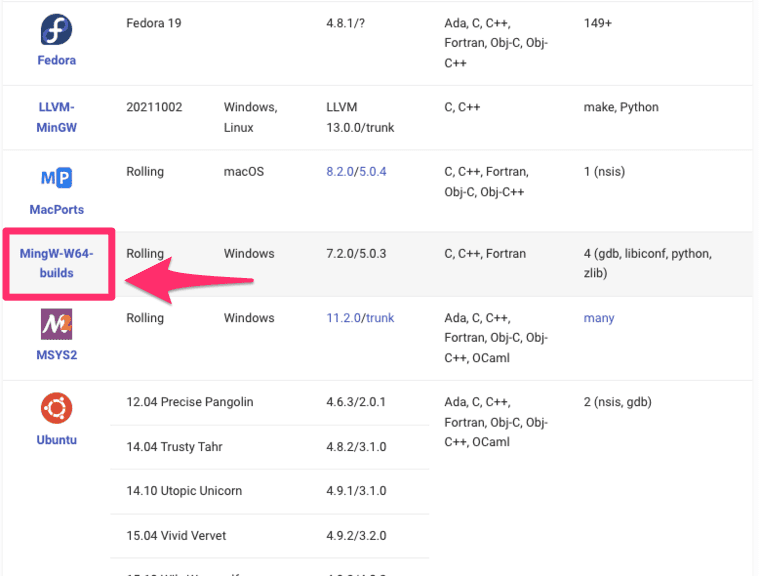
以下のような画面に飛ぶので「Sourceforge」をクリックします。
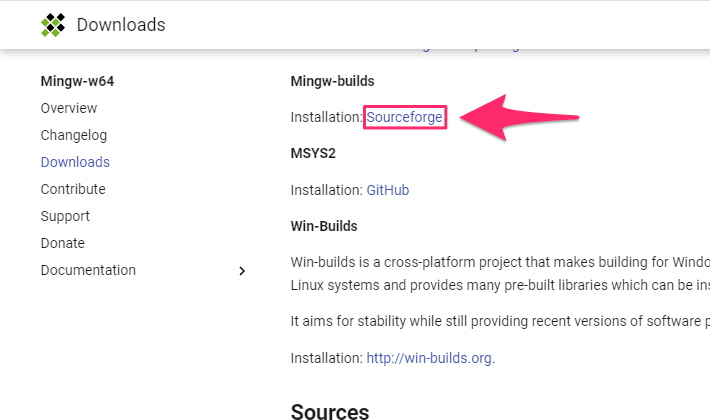
すると、ダウンロード開始されるので完了するまで待機します。
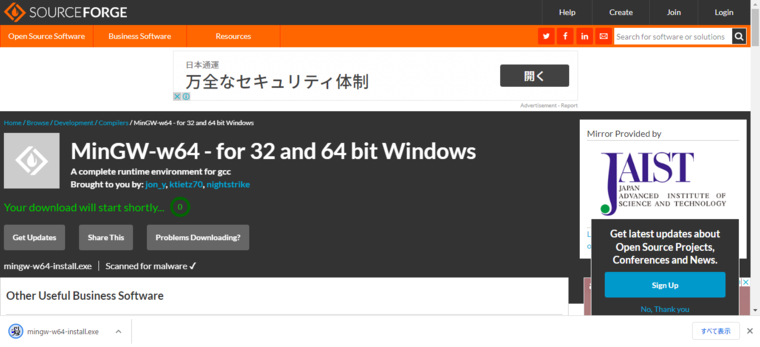
これで MinGW-w64-install.exe がダウンロードできました。
MinGW-w64のインストール
それでは、MinGW-w64 をインストールしていきます。
先ほどダウンロードした MinGW-w64-install.exe を起動してください。
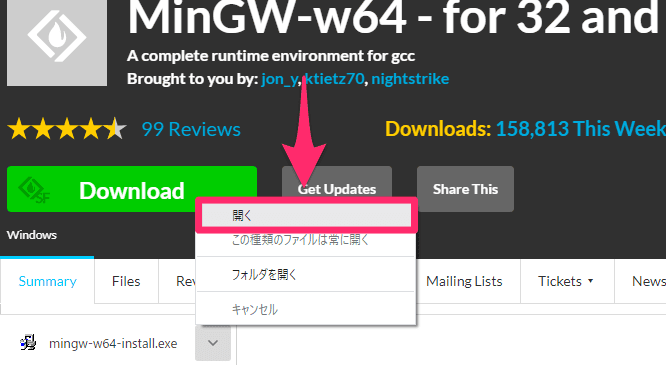
以下のような注意ダイアログが表示されますが「はい」をクリックします。
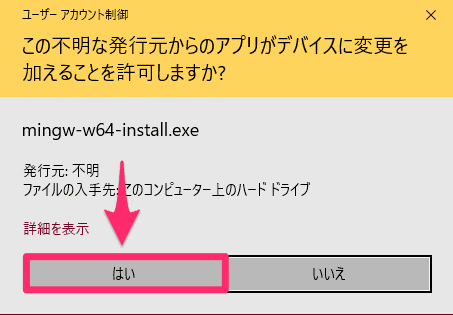
インストーラーが起動するので「Next」をクリックします。
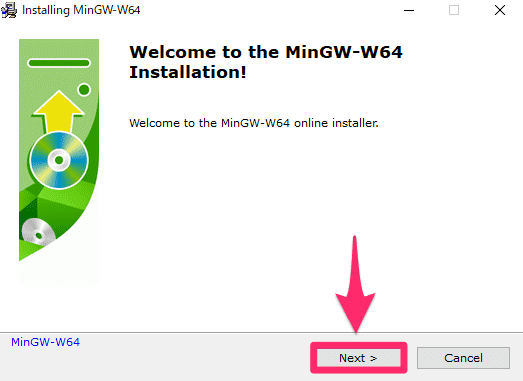
すると、いろんな設定項目が表示されますが、「Architecture」以外は特に変更の必要はありません。
Architecture は、使用している Windows が32bit 版の場合「i686」、64bit 版の場合「x86_64」に変更します。変更したら「Next」をクリックします。
外部リンク32 ビットと 64 ビットの Windows: よく寄せられる質問
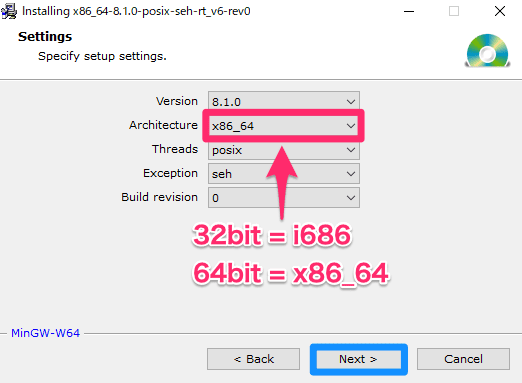
次に、インストール先を設定します。特に指定先がない場合は変更の必要はありません。
「Next」をクリックします。
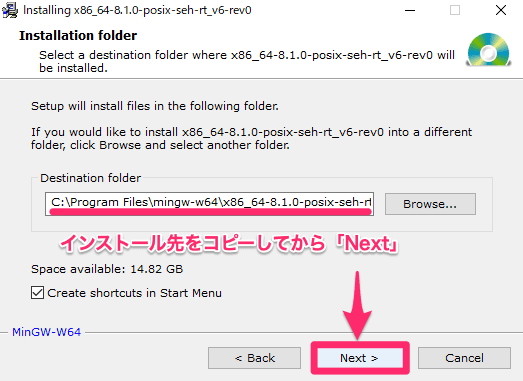
すると、インストールが開始されるので完了するまで待ちます。
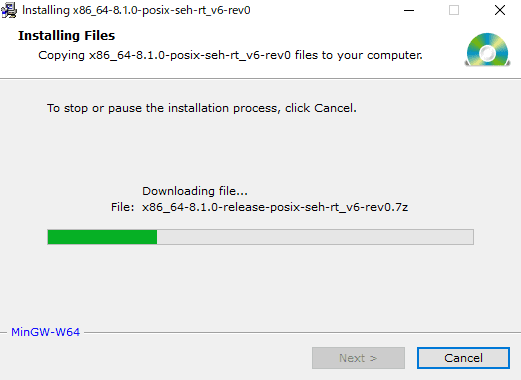
インストールが完了したら「Next」をクリックします。
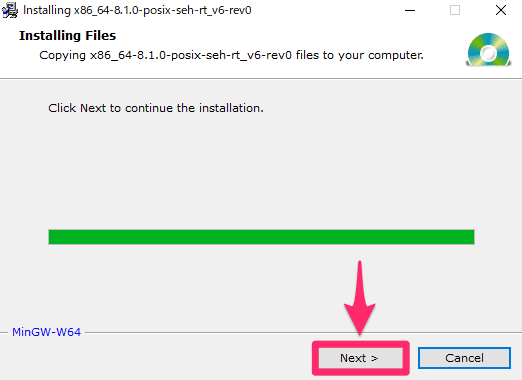
そして最後に「Finish」をクリックして終了です。
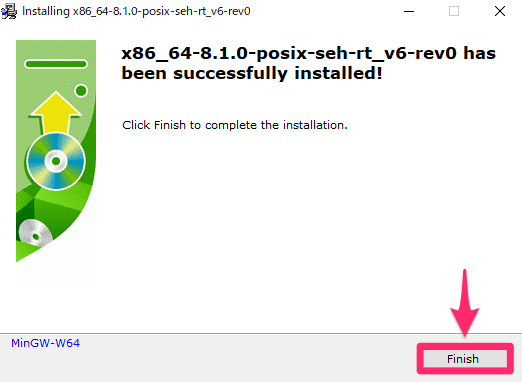
これで MinGW-w64 をインストールすることができました。
コマンドプロンプトで使えるようにPATHを追加する
MinGW-w64 はインストールできましたが、このままではコマンドプロンプトから gcc を使うことができません。
なので、コマンドプロンプトから gcc を呼び出せるように PATH を追加していきます。
PATH を追加するために「システムのプロパティ」を開きます。Windows 検索に「環境変数」と入力すれば出てきます。

そしたら、下のほうにある「環境変数」をクリックします。
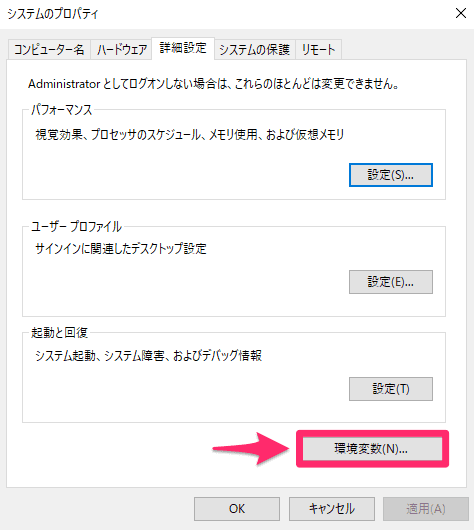
以下のようにずらっと環境変数が表示されます。ここから PATH を追加していきます。
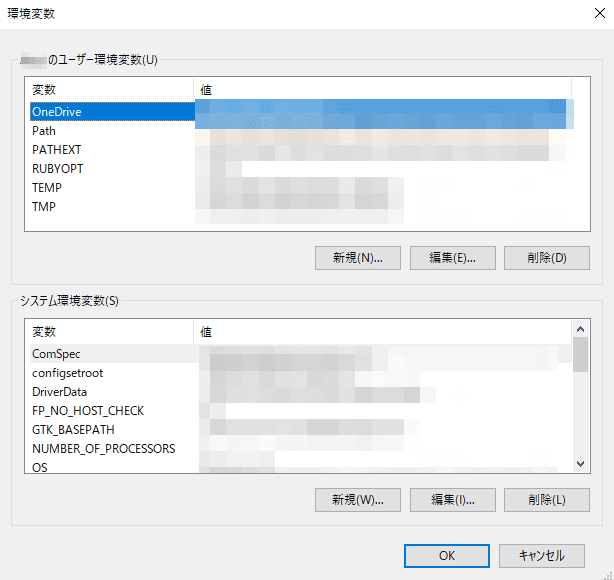
システム環境変数から「Path」という項目をクリックで選択して「編集」を押します。
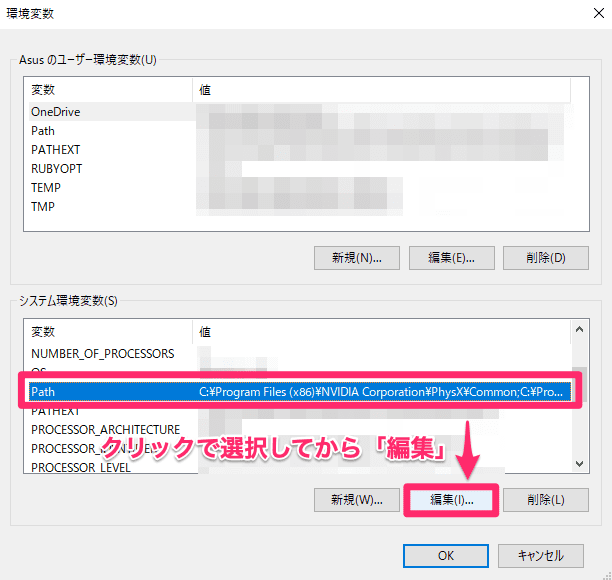
すると、現在設定されている環境変数が表示されるので右上の「新規」をクリックして PATHを追加します。
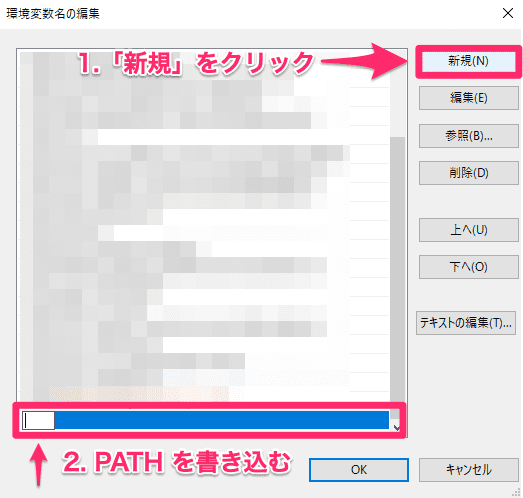
PATH は、「MinGW-w64 をインストールした場所(先ほどコピーしておいたインストール先)」 + 「\mingw64\bin」を指定します。
僕の環境では、C:\Program Files\mingw-w64\x86_64-8.1.0-posix-seh-rt_v6-rev0\mingw64\bin と入力した。
PATH を書き込んだら右下の「OK」をクリックします。
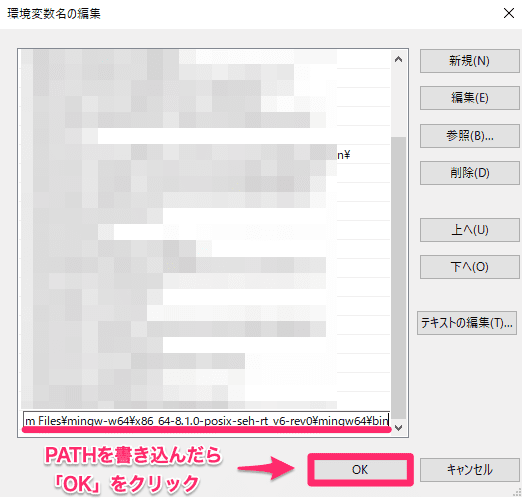
これで PATH が追加できました。
確認
それでは、コマンドプロンプトから gcc を呼び出せるか試してみます。
コマンドプロンプトを起動してください。
Linkコマンドプロンプトを起動する方法
起動したら以下のコマンドを打ち込み、Enterで実行してください。ちなみに、以下のコマンドは gcc のバージョンを確認するためのものです。
gcc -v以下の画像のようにいろいろ表示されたら正常に動作しています。
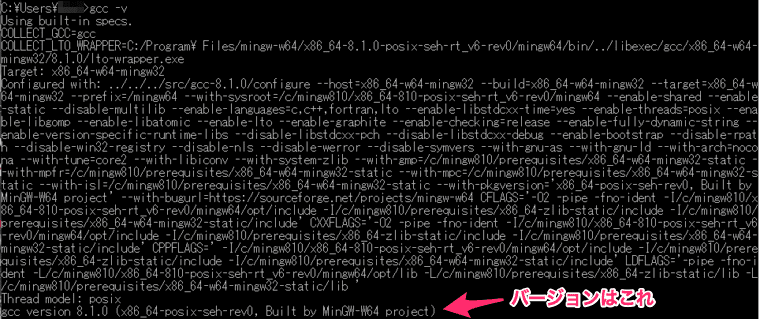
これで、コマンドプロンプトから gcc を呼び出せるようなりました!
以下のように「'gcc' は、内部コマンドまたは外部コマンド、操作可能なプログラムまたはバッチ ファイルとして認識されていません。」と表示される場合は PATH が間違っています。

環境変数から PATH を見直してみてください。
まとめ
この記事では、Windows に MinGW-w64 をインストールして、コマンドプロンプトから gcc を使えるようにしました。
これで C言語 がコンパイルできるようになったので、簡単なソースコードを書いて、実際にコンパイルしてみましょう!

それでは今回の内容はここまでです。ではまたどこかで〜( ・∀・)ノ














