この記事では、Unityのアセットストア(Asset Store)からアセットを追加し、プロジェクト内で使用する方法を解説します。
ゲームにはたくさんの部品が必要になりますが、全てを1から作るとかなりの時間を要してしまいます。そんな時には、アセットを使うことで時短にもなり、クオリティも高くなることが多いです。
アセットとはゲームの部品のようなものでキャラクターや便利なスクリプト、音楽など様々なものがアセットストアに存在しています。
アセットには無料のものもたくさんあるのでありがたく使わしてもらいましょう! ※ アセットには利用規約があるので実際にゲームをリリースする場合には注意してください
それでは、実際にアセットをダウンロードしてプロジェクトにインポートしてみましょう!
- Unity 2021.3.23f1
サインイン
アセットはUnityアカウントに追加するためサインインが必須となります。
なのでまずはアセットストアにサインインしましょう!
以下のリンクからアセットストアを開いてください。
LinkUnity Asset Store - The Best Assets for Game Making
開いたら右上の人型のボタンをクリックし、出てきたウィンドウの「Sign In」をクリックします。
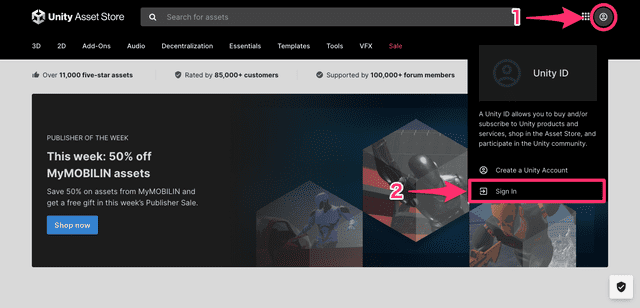
以下のようなページが開くので必要な情報を記入して「Sign In」をクリックしてください。
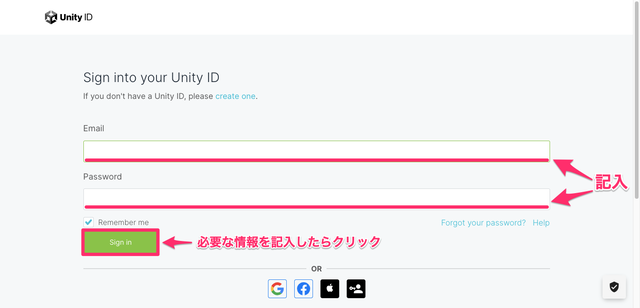
これでサインインできました。
アセットの追加
次にプロジェクトで使いたいアセットを「マイアセット」に追加していきます。
今回は例として Pixel Frog さんの「Pixel Adventure 1」という2D用のアセットを使っていきます。→ Pixel Frog さんの公式Twitter
それでは目当てのアセットを追加していきます。
ページ上部にある検索ボックスに「Pixel Adventure 1」と入力してください。
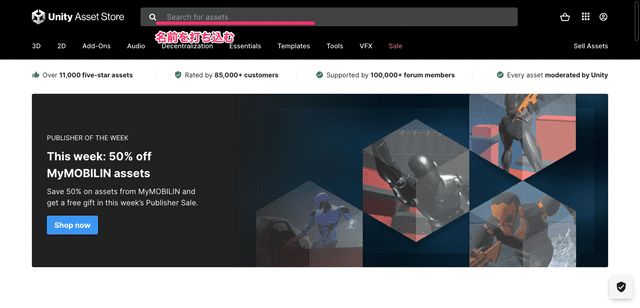
以下のように検索結果が表示されるので目当てのアセットをクリックします。
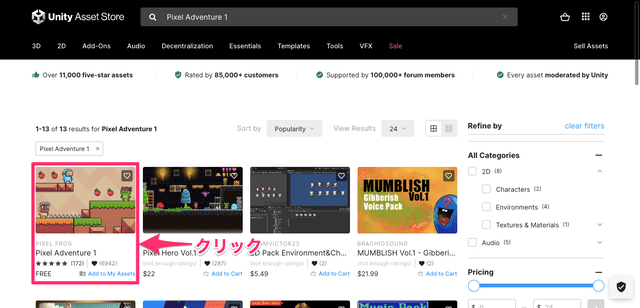
アセットのページに飛ぶので右の方にある「Add to My Assets」をクリックします。
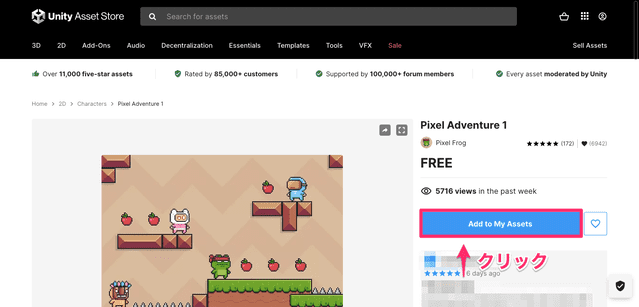
すると、アセットストアの利用規約が表示されるので目を通し、了承できる場合は「Accept」をクリックします。
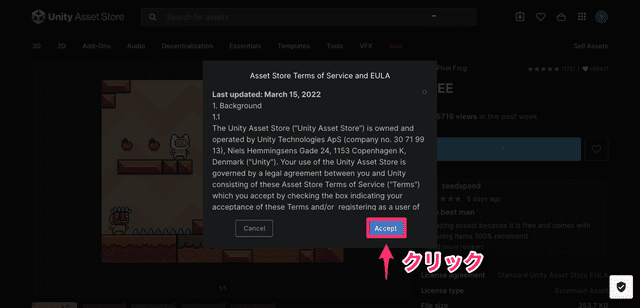
これでマイアセットに目当てのアセットを追加することができました。
プロジェクトにインポート
今度は先ほど追加したアセットをプロジェクトにインポートしていきます。
それでは適当に2Dの新規プロジェクトを作成し、開いてください。ここでは適当に「TestAsset2D」という名前のプロジェクトを作成しました。
プロジェクトを開いたら上部メニューのウィンドウパッケージマネージャーをクリックしてください。
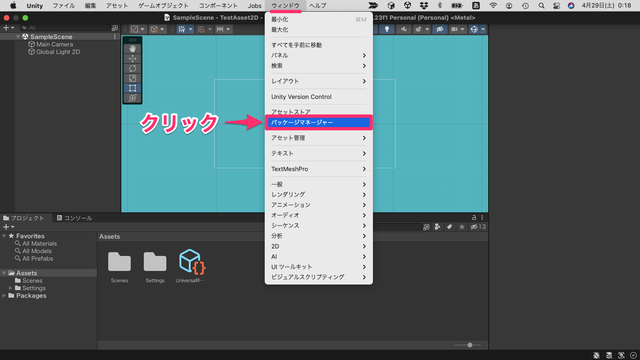
以下のようなパッケージマネージャーが表示されるのでカテゴリ的なものを「マイアセット」に変更します。
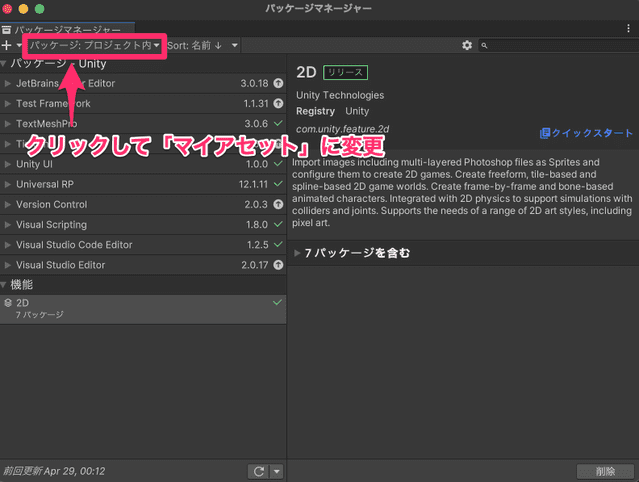
すると、マイアセットに追加したアセットの一覧が表示されるのでインポートしたいアセットをクリックし、右下に表示された「ダウンロード」をクリックします。
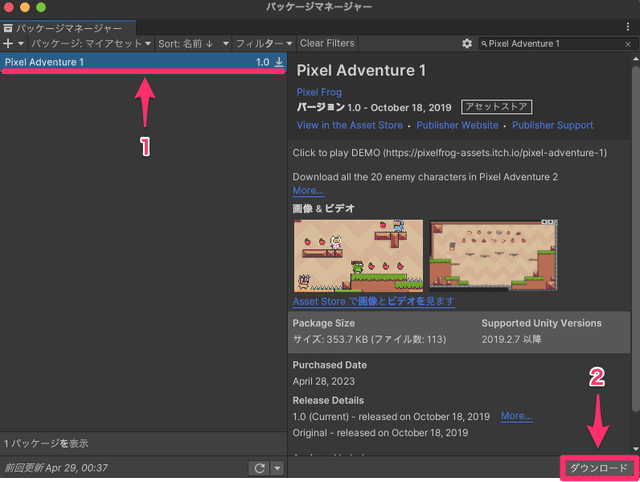
ダウンロードが完了したら表示された「インポート」をクリックします。
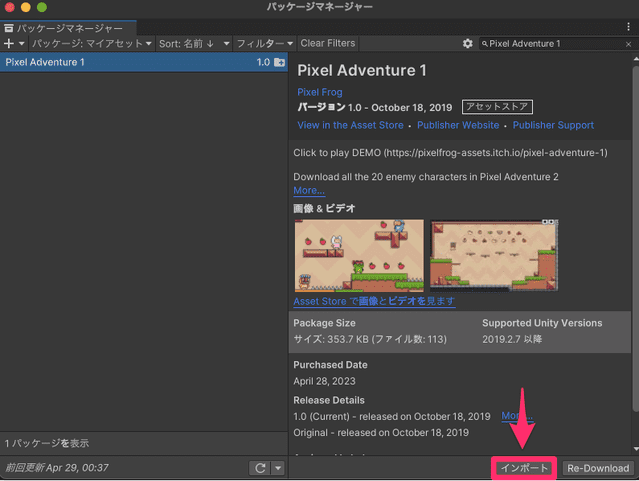
以下のようなウィンドウが表示されるのでもう一度「インポート」をクリックします。ここでインポートするものを選択できるので必要ないものがある場合はチェックを外しておきます。
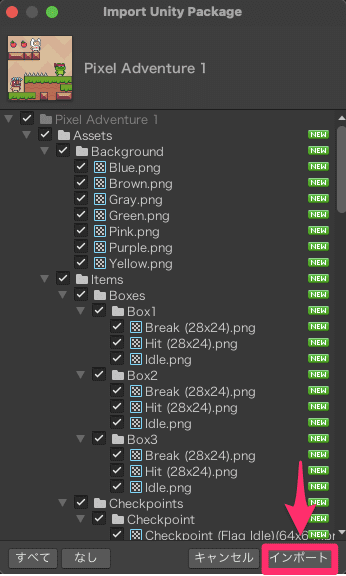
すると、プロジェクト内に「Pixel Adventure 1」が追加されています。
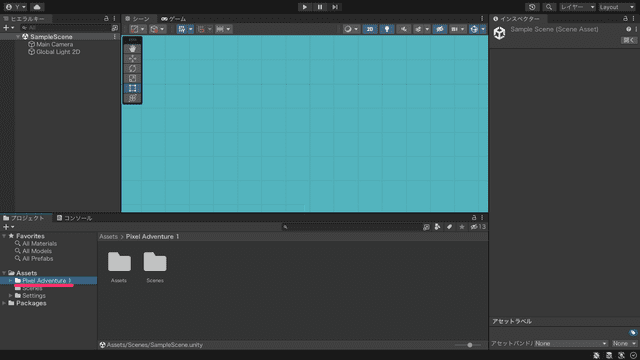
これでプロジェクトにアセットをインポートすることができました。
「Pixel Adventure 1」にはキャラクターやトラップなどスプライトが入っています。とても便利なアセットなのでぜひ使ってみてください。














