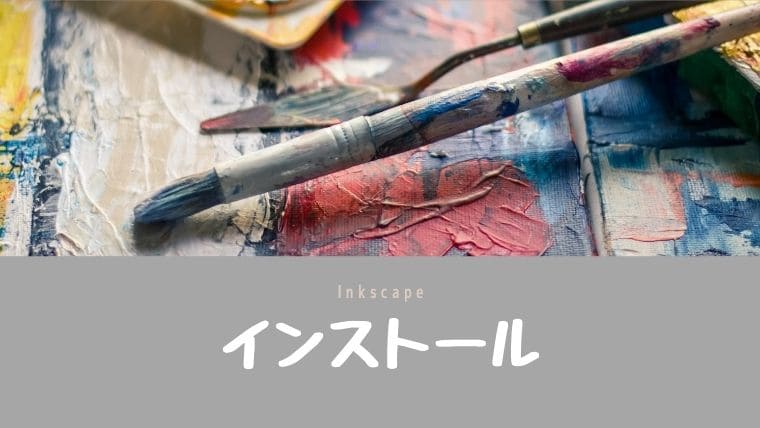この記事では、InkscapeをWindows、またはMacにインストールする方法を解説します。
Inkscapeは、ベクター画像を作成・編集できるソフトウェアです。オープンソースなので無料でインストールして使うことができます。ぜひ使ってみてください。
それでは、Inkscapeをインストールしてきましょう!
Inkscapeのダウンロード
それでは、Inkscapeをダウンロードしていきます。
以下のリンクからダウンロードページを開いてください。
LinkInkscape 1.1.1をダウンロード | Inkscape
すると、以下のようなページが開くので使用しているOSを選んでクリックします。Macはこの時点でダウンロードが開始されますが、Windowsの場合もう少し手順が必要です。
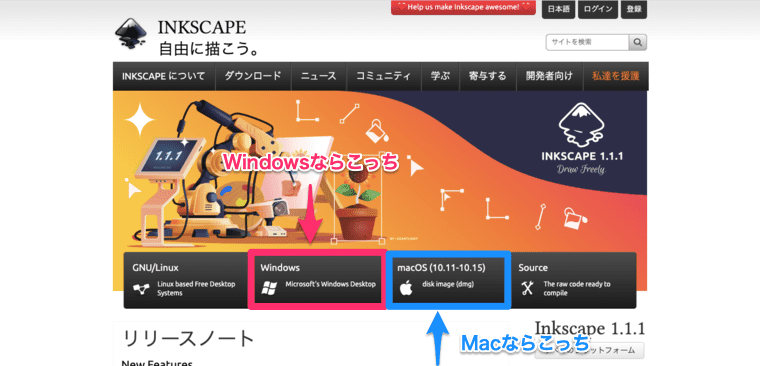
Windowsの場合、64bitか32bitを選んで、(基本的に64bitでOK)
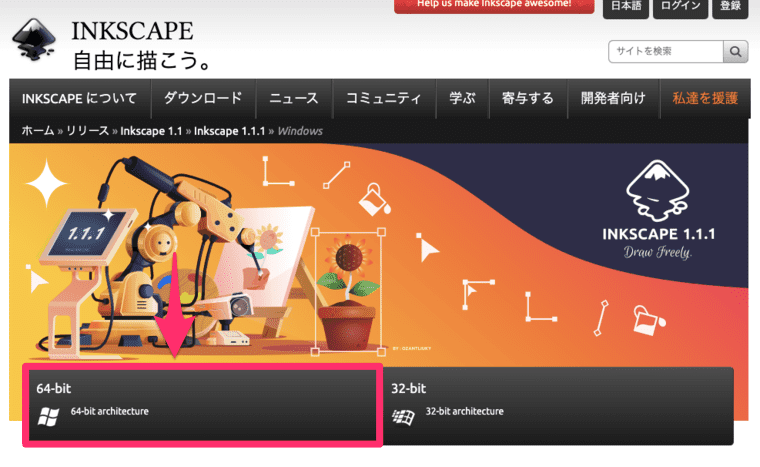
インストールファイルの形式を選びます。(installer in .exe formatでOK)
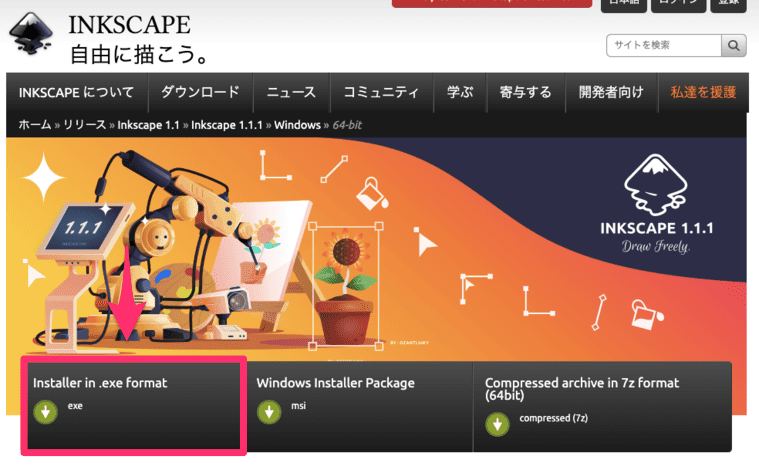
すると、ダウンロードが開始されるので終わるまで待ちましょう!
Inkscapeのインストール
次に、Inkscapeをインストールしていきます。
先ほどダウンロードしたファイルを実行してください。
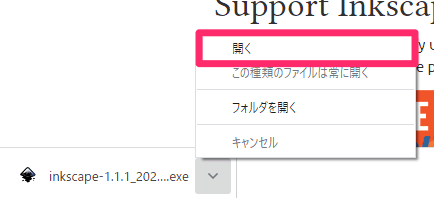
ここからは、WindowsとMacで手順が異なるのでOSを選んで読み進めてください。
ダウンロードしたファイルを実行すると以下のようなダイアログが表示されることがありますが、「はい」をクリックします。
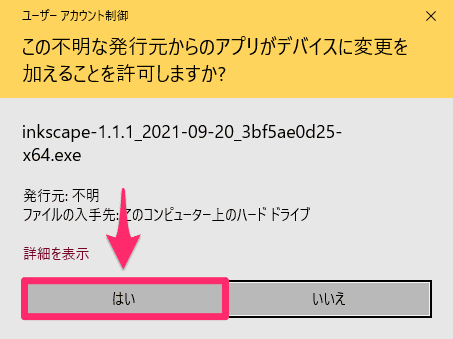
すると、セットアップが表示されるので設定していきます。
「次へ」をクリックします。
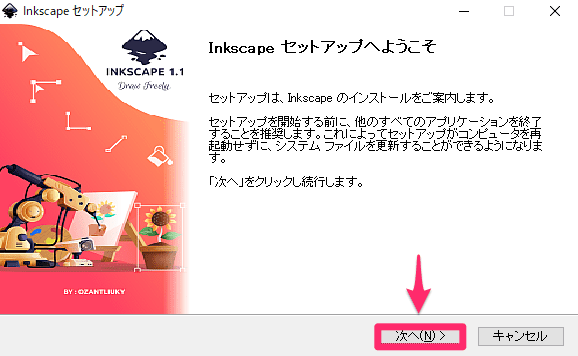
「同意する」をクリックします。
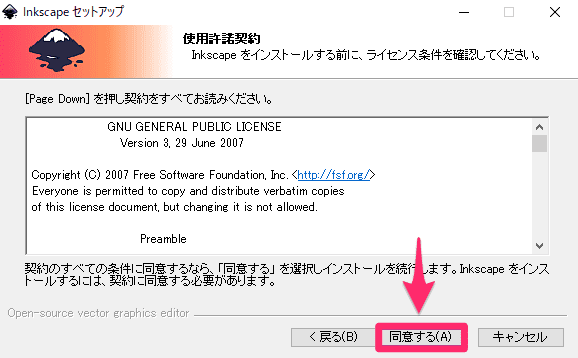
「次へ」をクリックします。
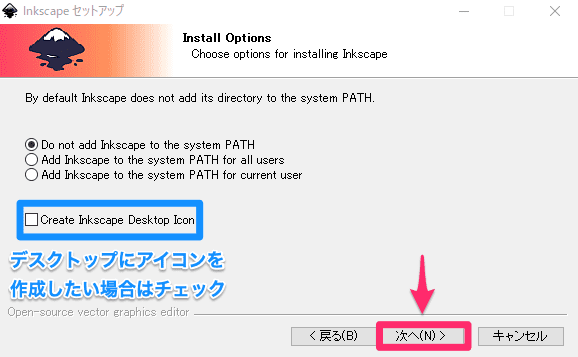
「次へ」をクリック。
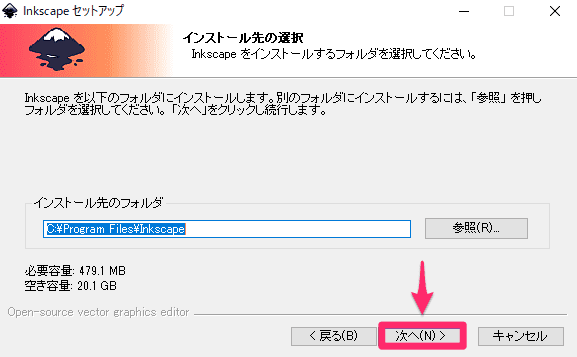
「次へ」をクリック。
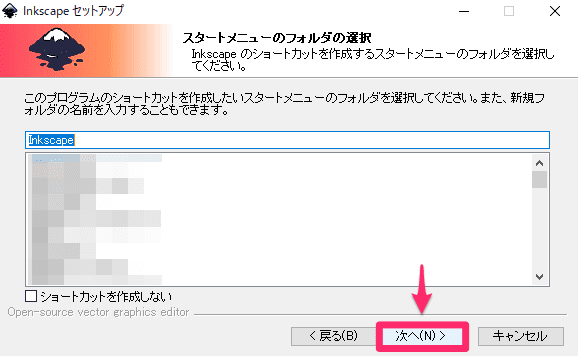
「インストール」をクリック。
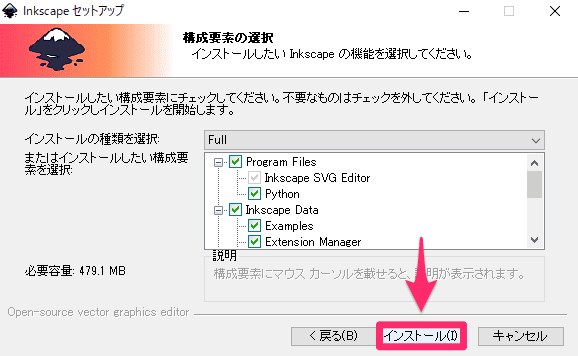
インストールが開始されるので完了するまで待ちます。
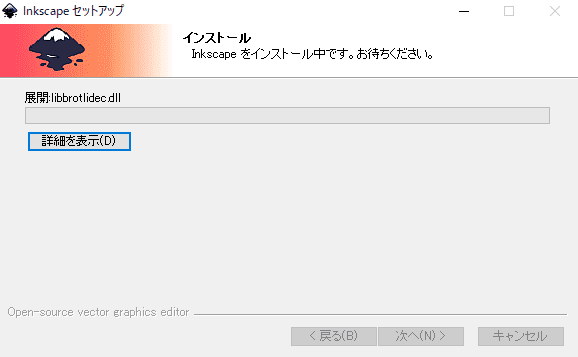
インストールが完了したら「完了」をクリックします。
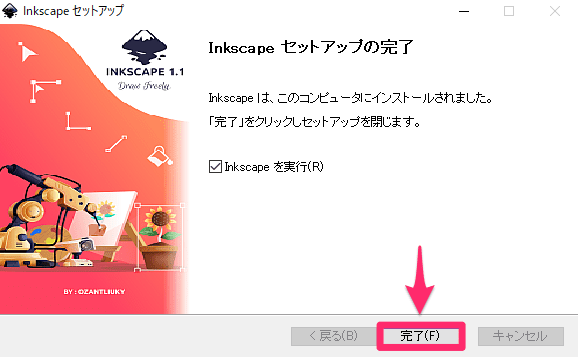
ダウンロードしたファイルを実行すると以下のようなウィンドウが表示されるのでInkscapeをドラッグ → Applicationsにドロップします。
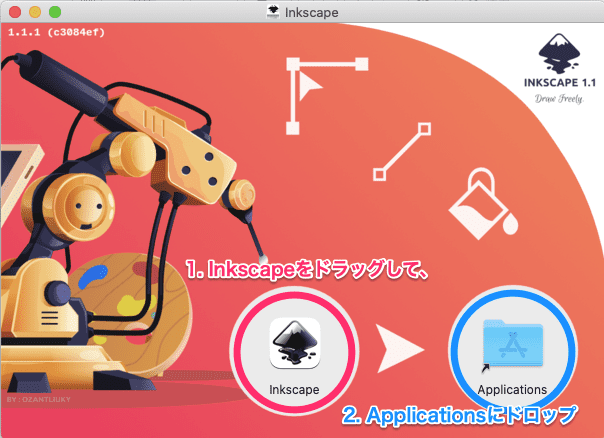
すると、ApplicationsにInkscapeがコピーされます。
これでInkscapeをインストールすることができました。
クイック設定と起動確認
Inkscapeを起動してください。
起動するとクイック設定が表示されるので設定します。
外観やキーボードの設定なので好みで問題ありませんが、ダークにしておくと目に優しい気がする...。設定したら右下の「保存」を忘れずに。
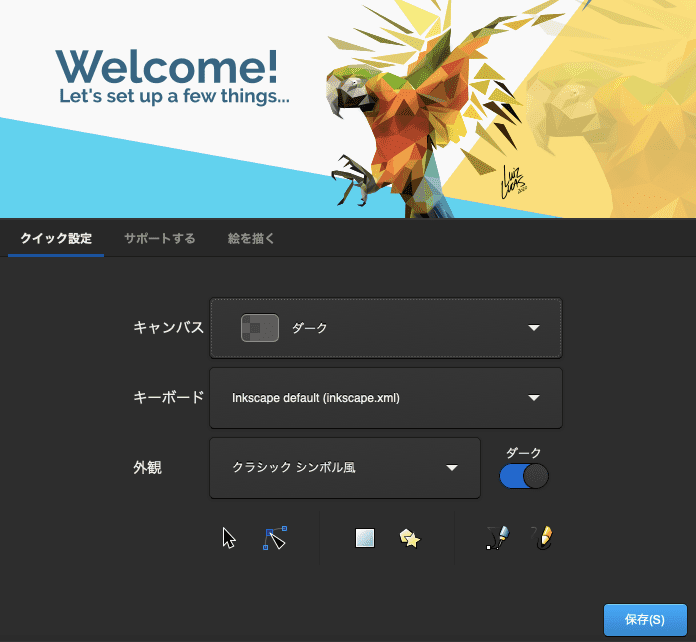
保存すると「サポートする」が表示される。サポートしたい方にはして頂いて、右下の「どうも!」をクリックします。
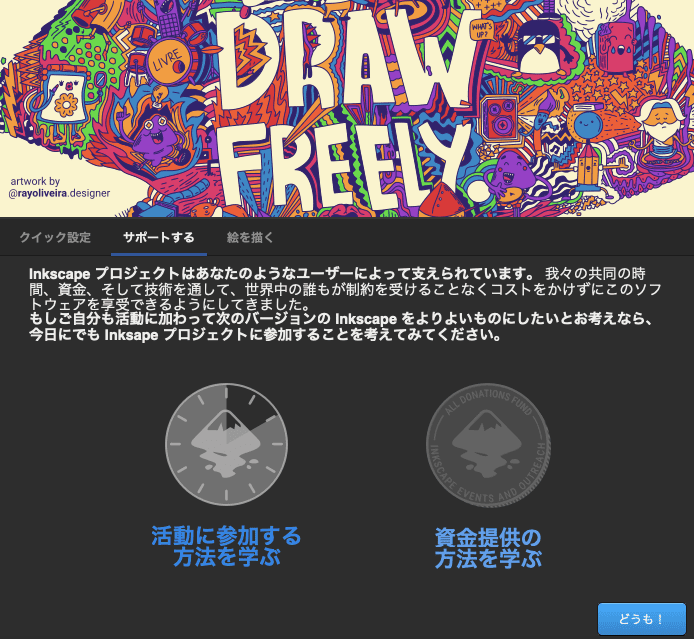
すると「絵を描く」が表示されるので右下の「新規ドキュメント」をクリックしてください。
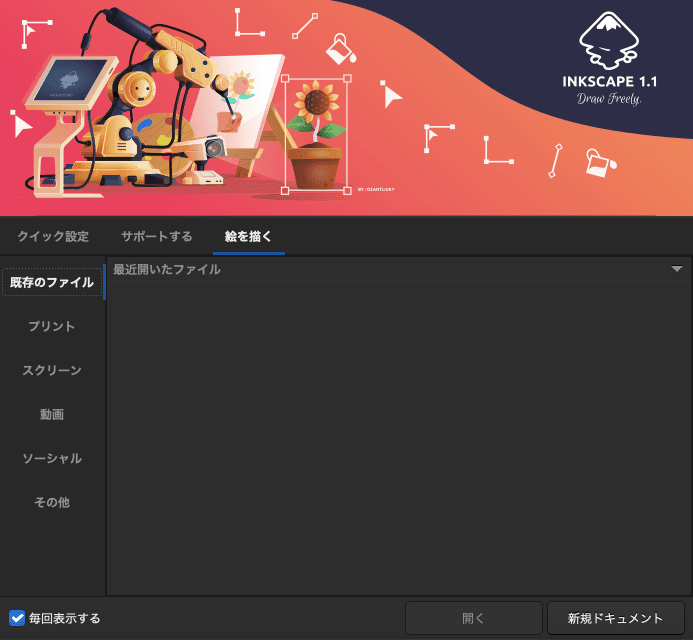
以下のようなウィンドウが表示され、画像を作成できる状態になりました。
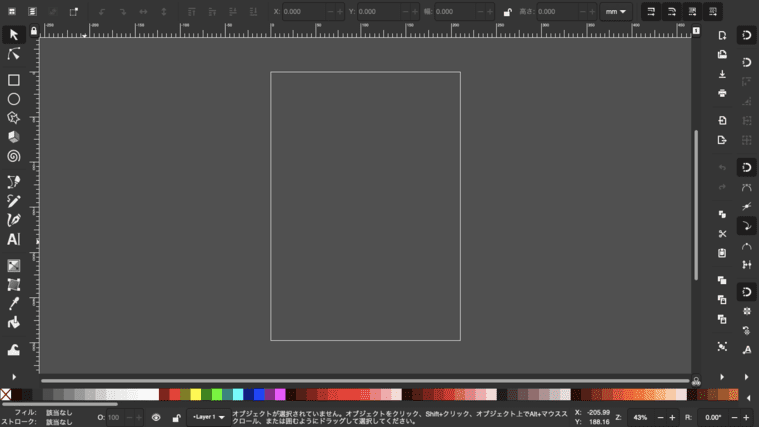
これでInkscapeを正常にインストールして起動することができました。
まとめ
この記事では、Inkscapeをインストールする方法を解説しました。
使い方は公式ページにドキュメントが用意されているので確認してください。
Link学ぶ | Inkscape
それでは今回の内容はここまでです。ではまたどこかで〜( ・∀・)ノ