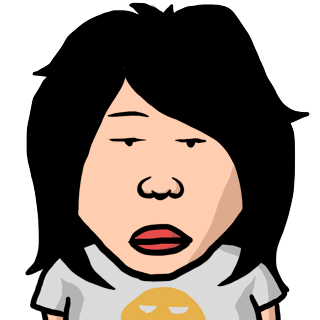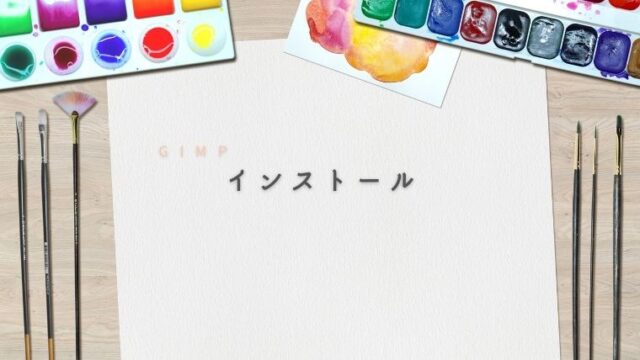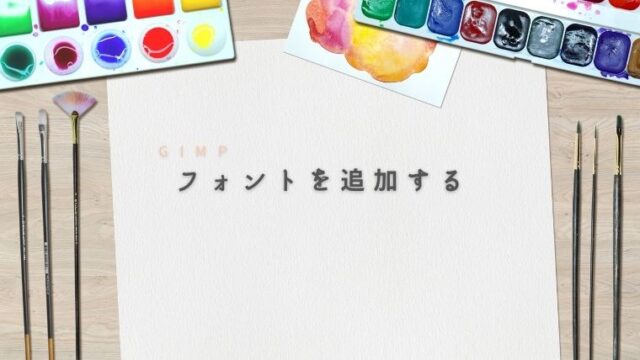この記事では、画像編集ソフトであるGIMPを使って画像の背景を削除して透過する方法を紹介します。
以下の画像を見てください。
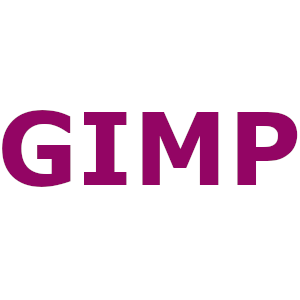
この画像は文字の他に白い背景が表示されています。このように、背景があると他の画像と組み合わせにくく、描画した際に安っぽく見えてしまいます。
画像の背景を削除することで以下のように他の場所に馴染みやすくすることができます。
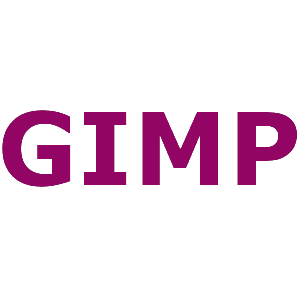
それでは、画像の背景を透過する方法を実際に作業をしながら見てきましょう!
画像を開く
GIMPを起動して背景を透過(削除)していきます。
ここでは例として以下の画像を使用します。
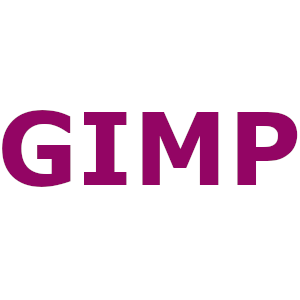
GIMPを起動したら背景を削除する画像を開きます。
画像を開くには上部のメニューのファイル開く/インポートをクリックしてください。
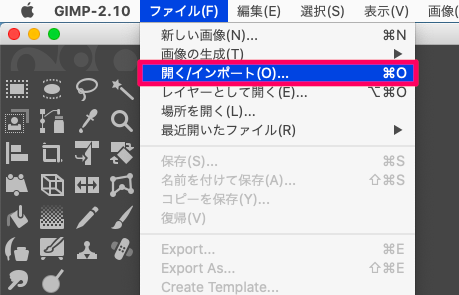
すると、以下のような画面が表示されるので編集したい画像を選択してから右下の開くをクリックしてください。
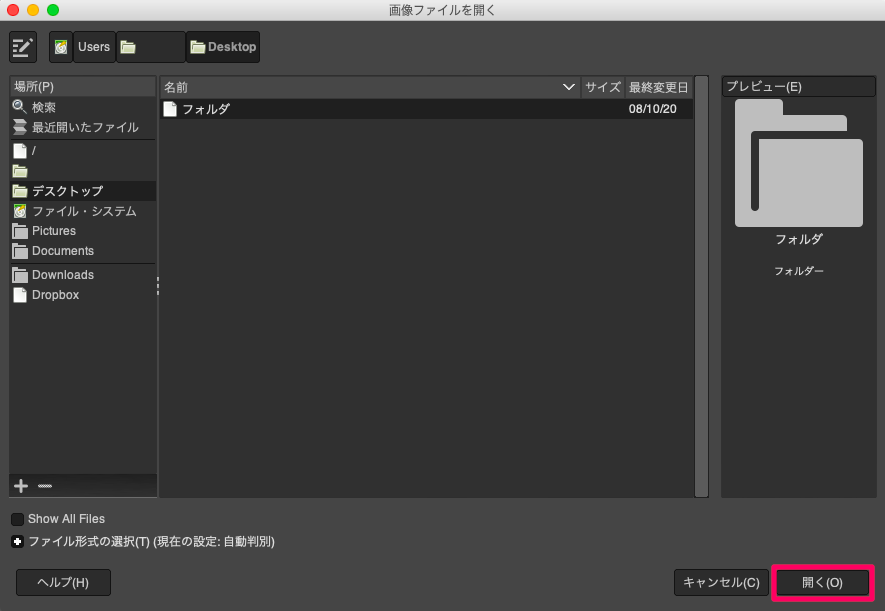
これで画像を開くことができました。
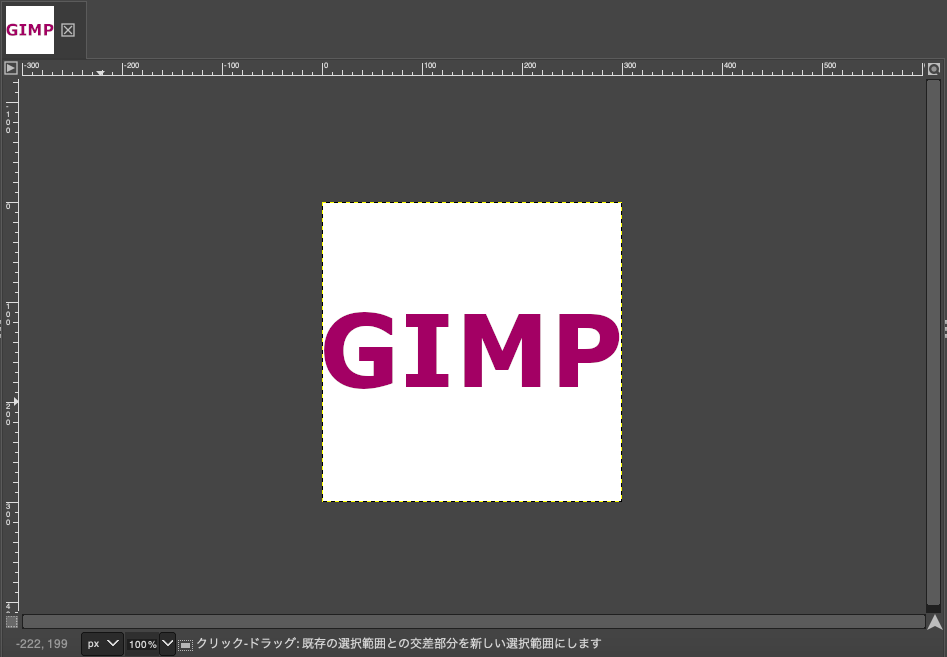
背景を選択する
削除したい範囲を選択します。
ツールボックスにあるファジー選択をクリックしてください。
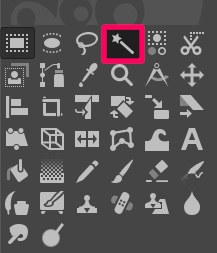
そしたら削除したい背景の上でクリックします。

すると、以下のように背景のみが選択された状態になります。
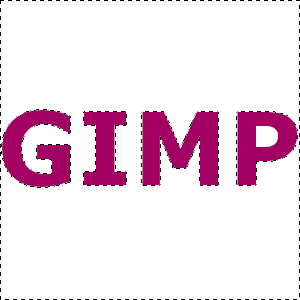
選択された範囲が気にいらなければ、ツールオプションの「しきい値」を変更しましょう。
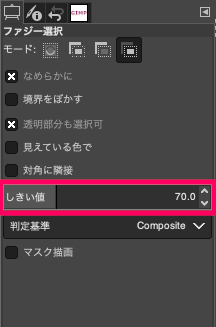
背景を削除する
削除したい背景を選択できたら上部メニューの編集消去をクリックします。
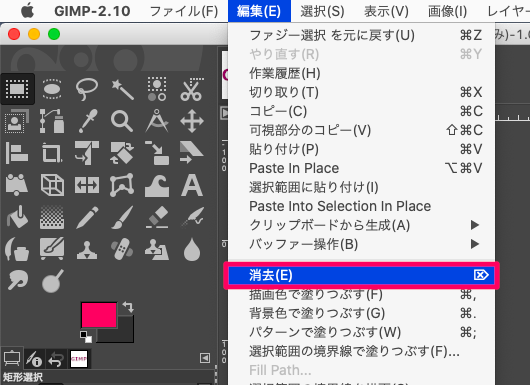
すると、以下のように選択されていた範囲が削除されます。
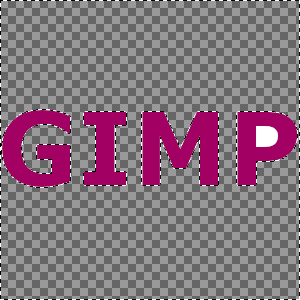
このままでは「P」の穴の部分が白いままなので同様の方法で消去します。
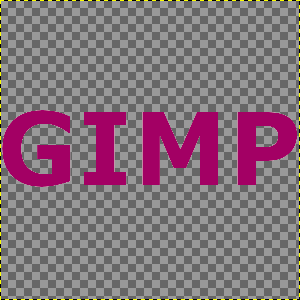
これできれいに背景を削除することができました。
画像を保存する
それでは最後に画像を保存しましょう!
保存方法はいろいろありますが、今回は別名でエクスポートします。
上部メニューのファイルExport as...をクリックしてください。Winowsの場合はファイル名前を付けてエクスポートをクリックして下さい。

画像をエクスポートするためのダイアログが表示されるので名前と保存場所を指定してエクスポートをクリックします。
今回は「gimp.png」という名前で「デスクトップ」にエクスポートしました。
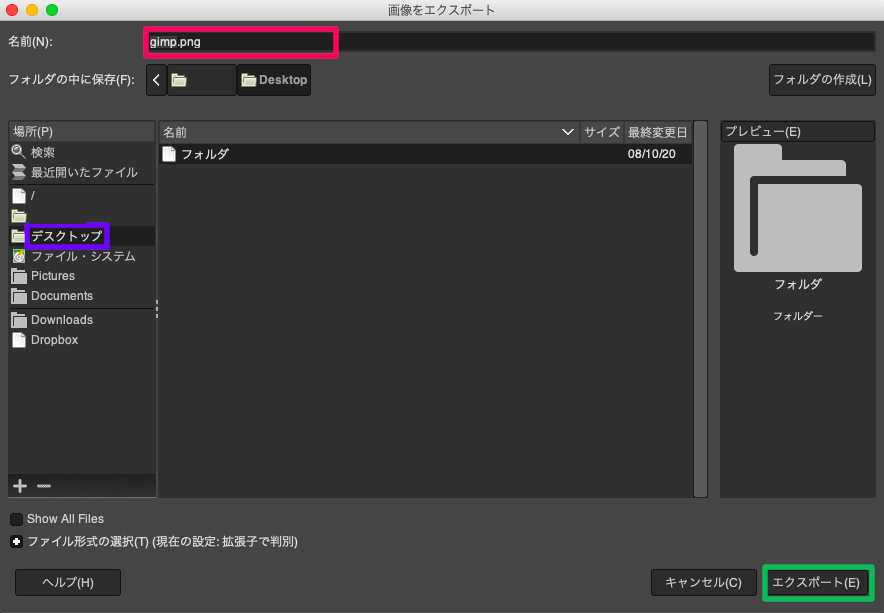
すると、以下のような画面が表示されるので、もう一度エクスポートをクリックします。
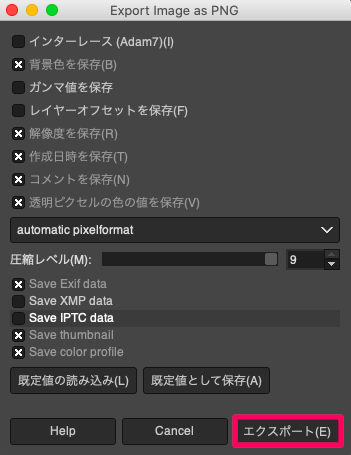
これで画像をエクスポートすることができました。
確認
最後に作成した画像を確認してみましょう!
GIMPを終了してください。
終了時に以下のような注意が表示されますが、画像はエクスポートしてあるので保存しないをクリックして問題ありません。
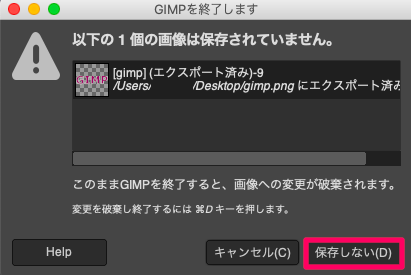
デスクトップに以下のような画像が作成されていたと思います。
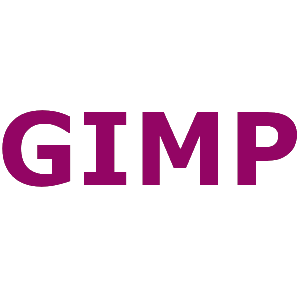
これで画像の背景を透過(削除)することができました!
まとめ
この記事では、GIMPで画像の背景を透過(削除)する方法を解説しました。
背景の色がはっきりしていない場合はファジー選択でうまいこと範囲を選択できません。その場合は、手動で範囲を選択するかファジー選択のしきい値を変更して範囲を選択しましょう!
それでは今回の内容はここまでです!ではまたどこかで〜( ・∀・)ノ